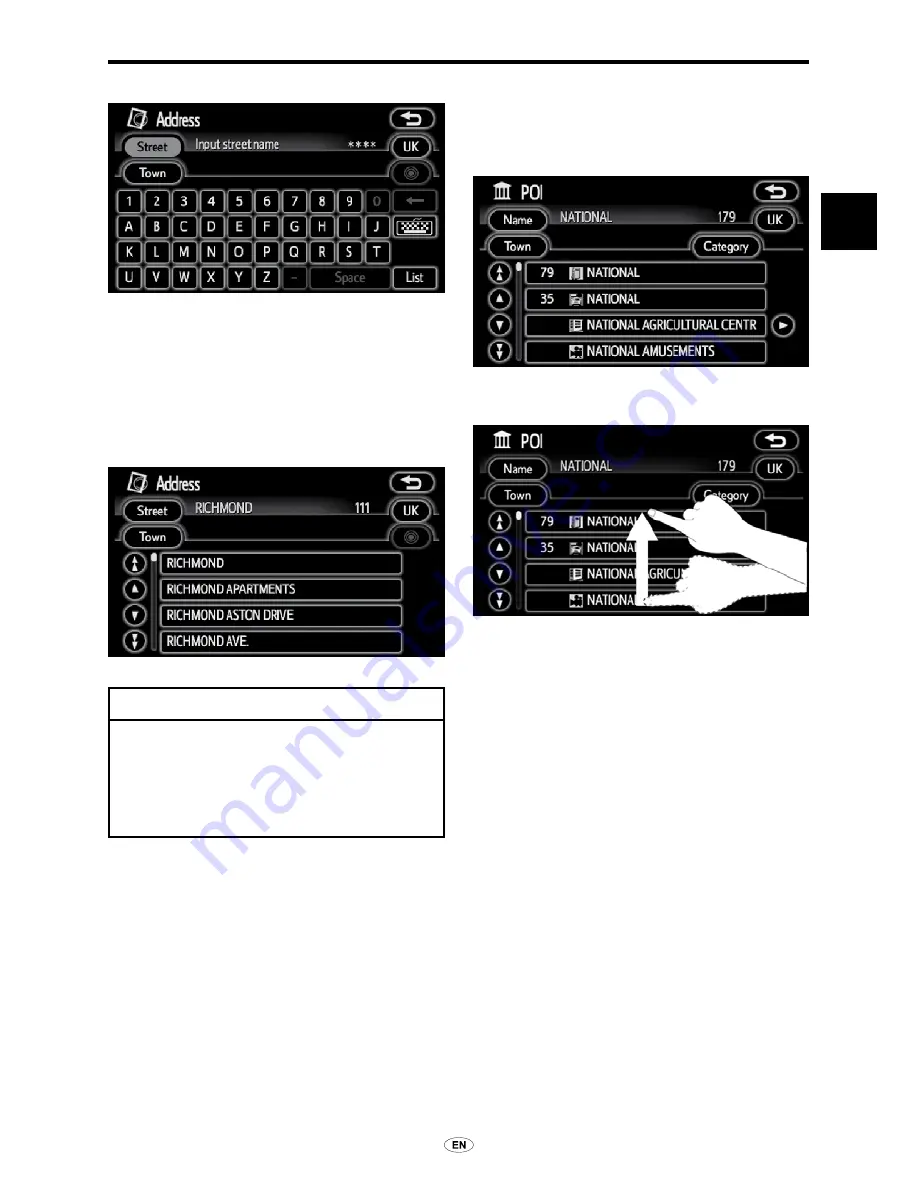
TNS 350
29
BASIC FUNCTION
1
● To display the list
To search for an address or a name, touch
“List”
. Matching items from the database
are listed even if the entered address or
name is incomplete.
If the number of matches is four or less, the
list is displayed without touching
“List”
.
INFORMATION
The number of matching items is
shown to the right side of the screen.
If the number of matching items is
more than 9,999, the system displays
“
****
” on the screen.
● List screen operation
When a list is displayed, flick or drag the
list, or use the appropriate touch-screen
button to scroll through the list.
OPERATING IN THE SLIDE MODE
Flick
If you touch a point on the screen and flick
your finger, the screen will continuously
scroll in the direction in which you flicked
your finger. The screen automatically stops
scrolling in several seconds. The scrolling
can also be stopped by touching the
scrolling screen. The amount of scrolling
varies depending on the speed at which
you flick your finger.
Drag
If you touch and drag any point on the
screen with a finger, the point will follow
the movement of your finger.
Summary of Contents for TNS350
Page 1: ...TNS350 Owners manual ...
Page 10: ...TNS 350 9 ...
Page 21: ...20 TNS 350 ...
Page 71: ...70 TNS 350 DESTINATION SEARCH ...
Page 187: ...186 TNS 350 OTHER FUNCTIONS ...
Page 192: ...AUDIO SYSTEM 6 ...
Page 243: ...242 TNS 350 Audio SYSTEM ...






























