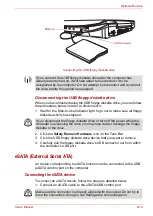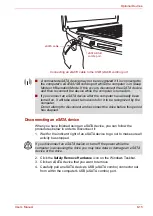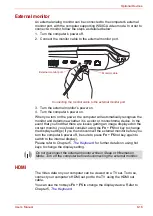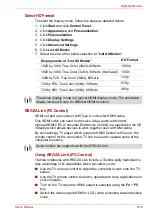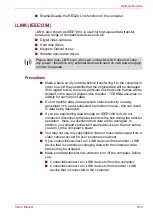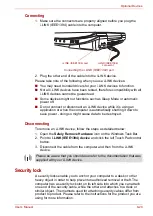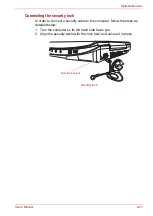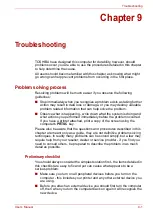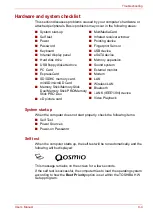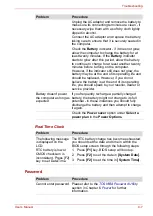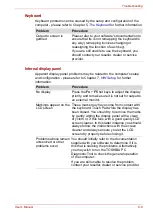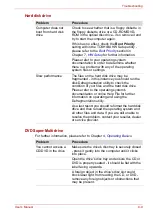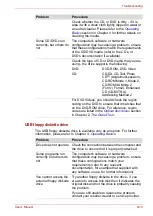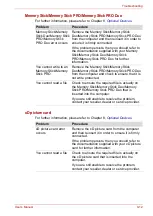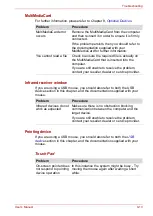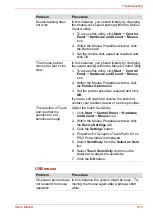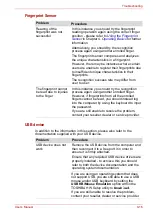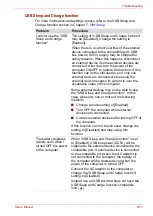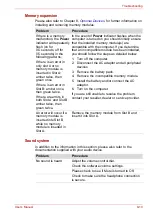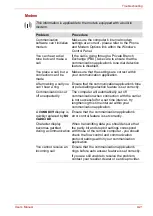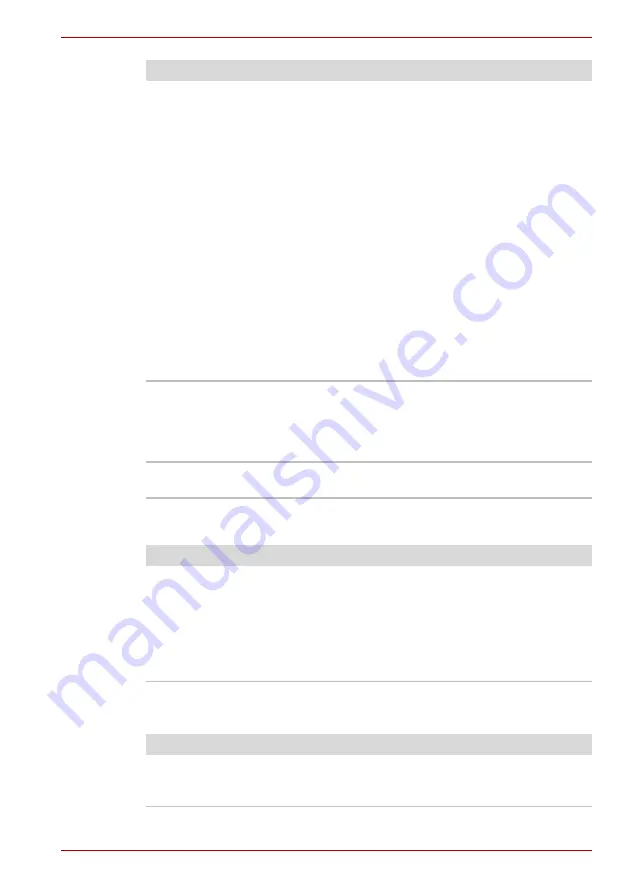
User’s Manual
9-7
Troubleshooting
Real Time Clock
Password
Unplug the AC adaptor and remove the battery to
make sure its connecting terminals are clean - if
necessary wipe them with a soft dry cloth lightly
dipped in alcohol.
Connect the AC adaptor and replace the battery,
taking care to ensure that it is securely seated in
the computer.
Check the
Battery
indicator - if it does not glow,
allow the computer to charge the battery for at
least twenty minutes. If the
Battery
indicator
starts to glow after this period, allow the battery
to continue to charge for at least another twenty
minutes before turning on the computer.
However, if the indicator still does not glow, the
battery may be at the end of its operating life and
should be replaced. However, if you do not
believe the battery is at the end of its operating
life, you should speak to your reseller, dealer or
service provider.
Battery doesn’t power
the computer as long as
expected
If you frequently recharge a partially charged
battery, the battery might not charge to its full
potential - in these instances you should fully
discharge the battery and then attempt to charge
it again.
Check the
Power saver
option under
Select a
power plan
in the
Power Options
.
Problem
Procedure
The following message
is displayed on the
LCD:
RTC battery is low or
CMOS checksum is
inconsistent. Press [F2]
key to set Date/Time.
The RTC battery charge has become exhausted,
you should set the date and time in within the
BIOS setup screen through the following steps:
1. Press
[F1]
key. BIOS setup will boot up.
2. Press
[F2]
to set the date in
[System Date]
.
3. Press
[F2]
to set the time in
[System Time]
.
Problem
Procedure
Problem
Procedure
Cannot enter password Please refer to the
section in Chapter 6,
for further
information.