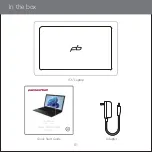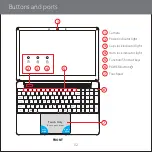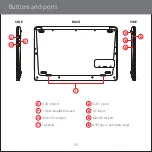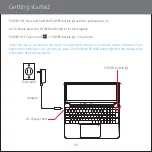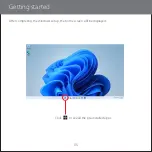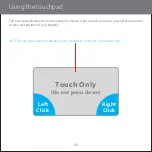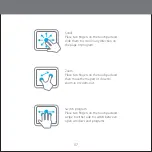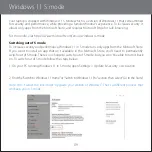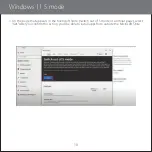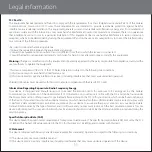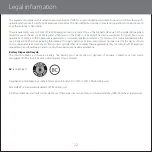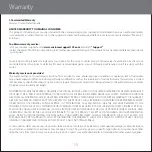Reviews:
No comments
Related manuals for N15550

VisionBook N15G Plus
Brand: UMAX Technologies Pages: 44

17W29U
Brand: Macrovision Corporation Pages: 212

TravelMate 2440 Series
Brand: Acer Pages: 91

TravelMate 2440 Series
Brand: Acer Pages: 90

E17919
Brand: Asus Pages: 102

500 Series
Brand: Epson Pages: 121

Armada m300
Brand: HP Pages: 10

CHROMEBOOK 11-2201na
Brand: HP Pages: 24

Armada 7400
Brand: HP Pages: 6

Armada e500 Series
Brand: HP Pages: 2

B0N00AA#ABA
Brand: HP Pages: 4

Armada e500 Series
Brand: HP Pages: 16

Chromebook 11 G3
Brand: HP Pages: 11

Armada 7800
Brand: HP Pages: 20

Chromebook 11-21 SERIES
Brand: HP Pages: 57

Armada 7400
Brand: HP Pages: 23

Chromebook 11 G7 Education Edition
Brand: HP Pages: 6

Chromebook 11
Brand: HP Pages: 4