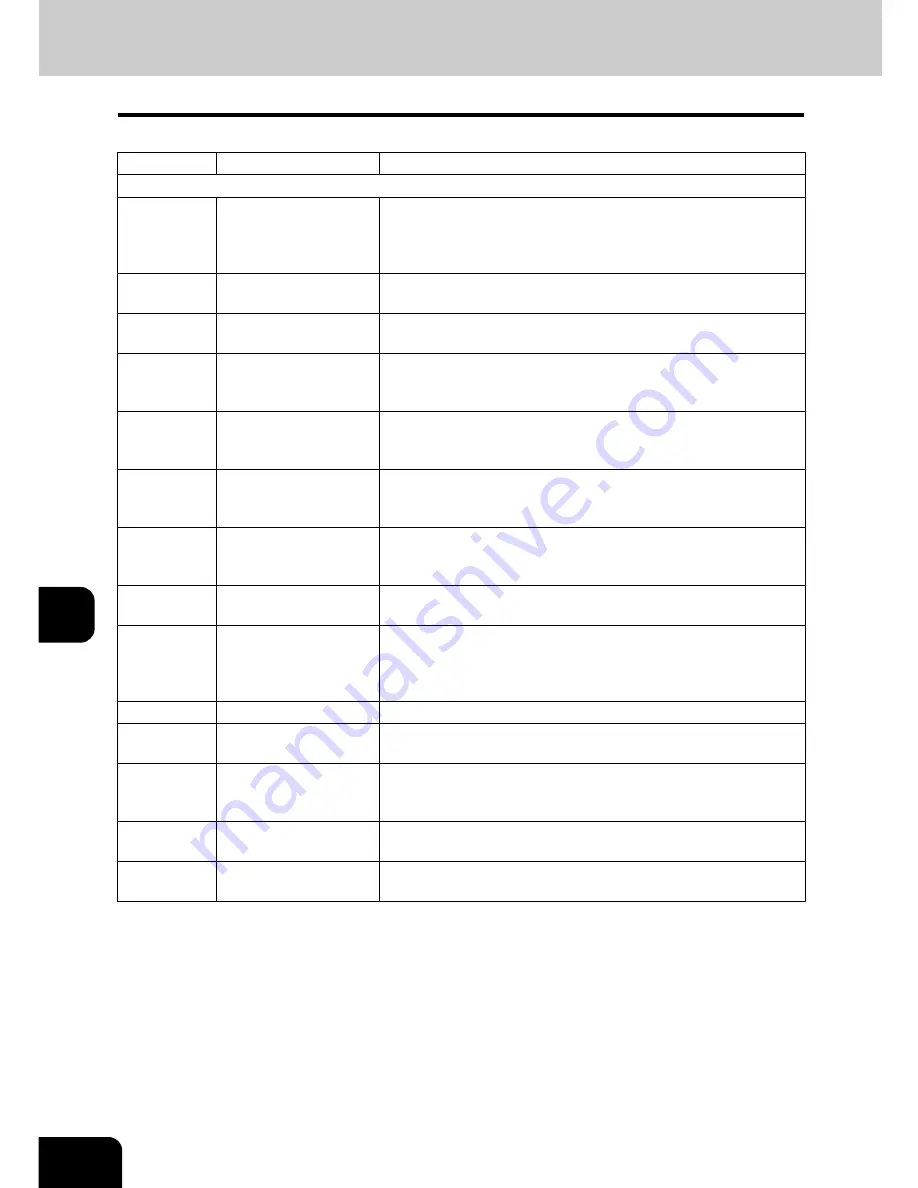
266
8.JOB STATUS
6.Error Code (Cont.)
8
Error code
Problem
What to do
Printer
4030
No print enabler/invalid
or proof and private
printing is disabled.
Check if the Printer Kit is connected properly and inserted
securely, network printing of the XPS file is performed without
the Memory (optional) being installed or the trial period has
expired.
4031
HDD full for printing
Too many jobs of Private print and department code print are
stored in HDD.
4032
Private-print-only error
Jobs other than Private print cannot be printed. Perform Private
printing.
4033
Printing data storing
limitation error
Printing with its data being stored to the HDD temporarily (Proof
print, Private print, Scheduled print, etc.) cannot be performed.
Perform normal printing.
4034
e-Filing storing limita-
tion error
Printing with its data being stored to the HDD (print and e-Filing,
print to e-Filing, etc.) cannot be performed. Perform normal
printing.
4035
Local file storing limita-
tion error
Network Fax or Internet Fax cannot be sent when “Local” is
selected for the destination of the file to save. Select “Remote”
(SMB/FTP) for the destination.
4036
User authentication
error
The user performing the printing has not been authenticated or
user-registered. Perform user authentication or user registra-
tion.
4040
No authority to exe-
cute a job
The user has not been assigned the role to perform this opera-
tion by the administrator.
4050
The connection with
the LDAP server or its
authority setting has
something wrong
Ask your LDAP server administrator about it.
A221
Print job cancel
Print job is cancelled. Retry the print.
A222
Print Job power inter-
ruption
Power failure occurred. Retry the print.
A290
Limit over error
Number of prints has exceeded the one specified with the
department code and user code at the same time. Clear the
limit counter.
A291
Limit over error
Number of prints has exceeded the one specified with the user
code. Clear the limit counter.
A292
Limit over error
Number of prints has exceeded the one specified with the
department code. Clear the limit counter.
Summary of Contents for e-STUDIO 352
Page 1: ...MULTIFUNCTIONAL DIGITAL SYSTEMS Operator s Manual for Basic Function ...
Page 2: ......
Page 6: ...4 CONTENTS Cont ...
Page 10: ...8 Toshiba Quality is Second to None Cont For e STUDIO353 453 ...
Page 24: ...22 Environmental Information Cont ...
Page 88: ...86 2 HOW TO MAKE COPIES 4 Proof Copy Cont 2 ...
Page 103: ...101 3 Name of each Inner Finisher optional MJ 5004 MJ 5005 1 2 1 ...
Page 127: ...125 4 4 IMAGE ADJUSTMENT 1 Background Adjustment 126 2 Sharpness 127 ...
Page 130: ...128 4 IMAGE ADJUSTMENT 2 Sharpness Cont 4 ...
Page 135: ...133 5 6 Press the ENTER button Select other copy modes as required 7 Press the START button ...
Page 200: ...198 6 e FILING 8 Appendix Cont 6 ...
Page 270: ...268 8 JOB STATUS 6 Error Code Cont 8 ...
Page 335: ...333 11 11 MAINTENANCE 1 Daily Inspection 334 2 Simple Troubleshooting 336 ...
Page 342: ...340 11 MAINTENANCE 2 Simple Troubleshooting Cont 11 ...
Page 358: ...356 12 SPECIFICATIONS OPTIONS 4 Copying Function Combination Matrix Cont 12 ...
Page 362: ...360 INDEX Cont Z Zoom buttons 97 ...
Page 363: ...DP 3540 4540 OME050098E0 ...
















































