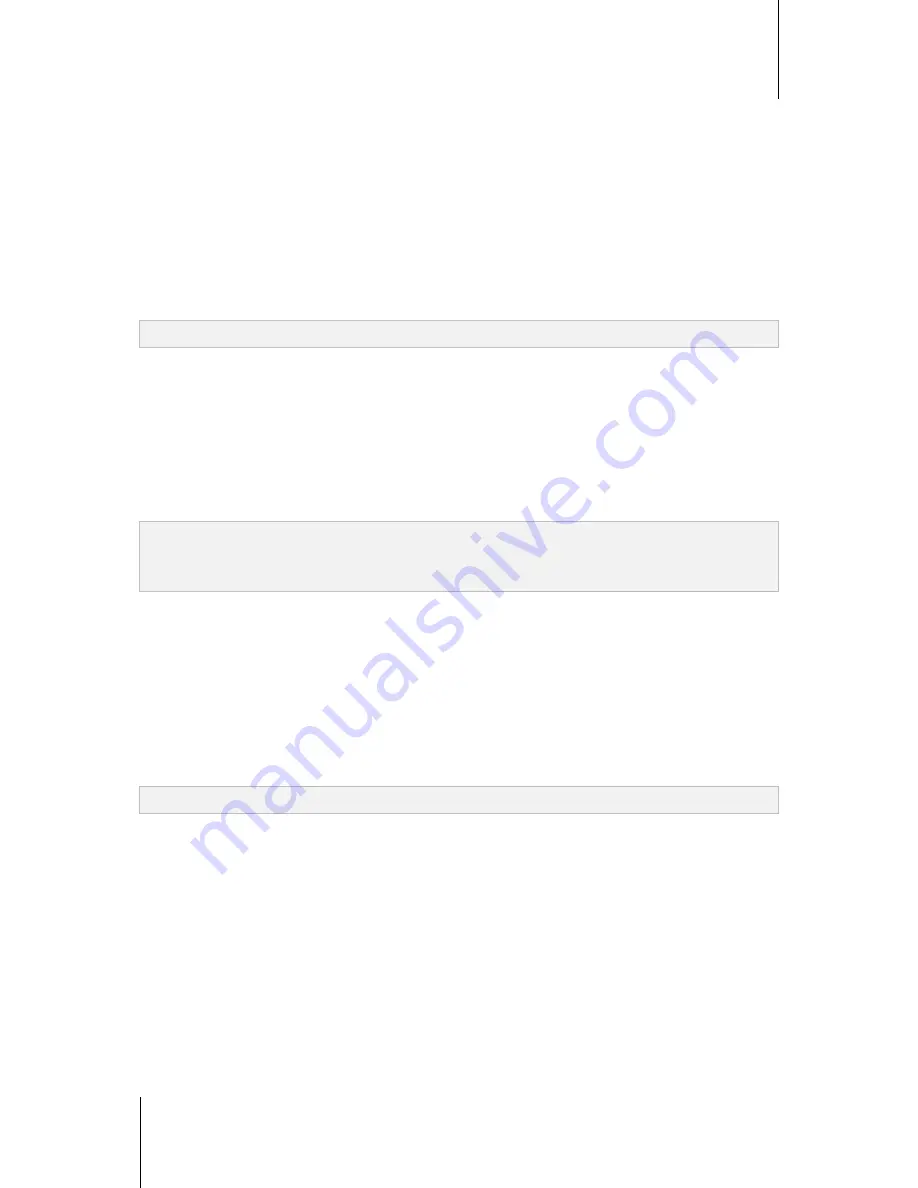
Synology DiskStation User's Guide
Based on DSM 4.1
78
Chapter 8: Access Files from Anywhere
Right-click one of the files or folders and choose
Delete
.
Extract an Archive
1
Select an archive you want to extract.
2
Choose
Extract
from the
Action
menu. You can see the contents of the archive in the
File list
.
3
Click the
Option
tab to enter the password if the archive is password-protected.
4
Click
Destination
at the bottom, and select a destination folder on Synology DiskStation in the window that
appears.
5
Do one of the following:
To extract all files and folders in the archive, click
Extract All
.
To extract some files or folders in the archive, select them in the
File list
and click
Extract Selected
.
Note:
File Station can extract the following archive formats: .zip, .tar, .gz, .tgz, .rar, .7z, .iso (ISO 9660 + joliet)
Compress Files or Folders
1
In the main section, select the files or folders on Synology DiskStation that you want to compress. (Press and
hold Shift or Ctrl while making multiple selections.)
2
Do one of the following:
Choose
Compress to “(file name)”.zip
from the
Action
menu.
Right-click one of the selections and choose
Compress to “(file name)”.zip
.
To use advanced options (such as renaming or encrypting the archive, using different compression levels or
modes), choose
Add to archive
instead.
Note:
You cannot compress files or folders on your local computer using File Station.
Supported archive formats: .zip, .7z.
Open a File in a New Window
Open a file on Synology DiskStation in a new tab or window of the web browser to preview it instantly.
To open a file in a new window:
1
Select the file you want to preview.
2
Do one of the following:
Choose
Open in New Window
from the
Action
menu.
Right-click the file and choose
Open in New Window
.
If your browser can view the selected file, it will be opened in a new browser window.
Note:
The browser setting will decide what file types can be viewed directly.
Create My Favorites or Desktop Shortcuts
With File Station, you can add frequently-used DiskStation folders to
My Favorites
at the top of the left panel for
quicker access, or create desktop shortcuts for DiskStation files or folders. For more information, click the
Help
button (with a question mark) at the top-right corner, and then go to
File Station
>
Read and Move Files
>
Create My Favorites or Desktop Shortcuts
.






























