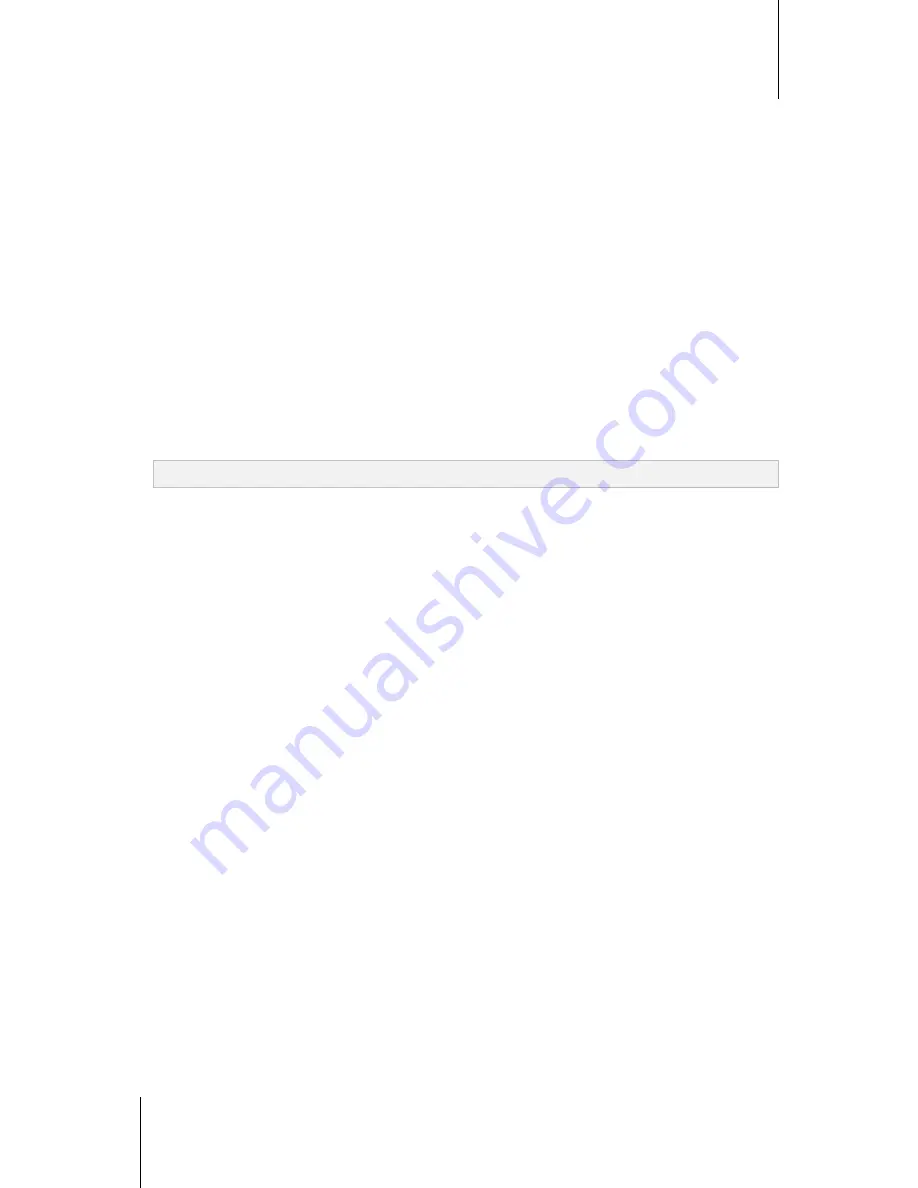
Synology DiskStation User's Guide
Based on DSM 4.1
17
Chapter 3: Modify System Settings
If you want to use the default wallpaper provided by Synology, click
Default Wallpaper
, double-click the
image, or select the image and click
Select
.
If you want to select an image that have used as the background image before, double-click the image in the
My Previous Images
section, or select the image and click
Select
.
If you want to use an image stored on your computer, click
Upload
next to
Use My Image
, and then double-
click the image to select the image.
2
Choose how the background image is arranged and the background color from the drop-down menus in the
Background
section. You can also click
Preview
to preview the login screen and see if further adjustments
are needed.
3
Click
Apply
.
To add a logo to the login screen:
1
Click the rectangular image or the "+" icon (viewable only when the previously-selected image is removed) at
the middle of the rectangle in the
Logo
section, and then do any of the following to select your logo image:
If you want to use an image stored on your DiskStation, select a folder in which your images are saved on
the left panel and double-click the image, or select the image and click
Select
.
If you want to select an image that have used as the logo before, double-click the image in the
My Previous
Images
section, or select the image and click
Select
.
If you want to use an image stored on your computer, click
Upload
next to
Use My Image
, and then double-
click the image to select the image.
Note:
The size of the image file must be less than 1 MB.
2
Choose a way of alignment from the drop-down menu in the
Logo
section. You can also click
Preview
to
preview the login screen and see if further adjustments are needed.
3
Click
Apply
.
HTTP Service
Click the
HTTP Service
tab to change the port number or enable HTTPS connection.
To change the default HTTP or HTTPS port number (for DSM and Audio Station):
1
Enter the port number in the
HTTP
or
HTTPS
field.
2
Click
Apply
.
To enable HTTPS connection:
1
Tick
Enable HTTPS connection
.
2
Click the optional
Import Certificate
or check
Automatically redirect HTTP connections to HTTPS
. (See
the section below for more information.)
3
Click
Apply
.
When the HTTPS connection is enabled, any connection to Synology DiskStation via the HTTPS protocol will be
encrypted with the SSL/TLS encrypting mechanism.






























