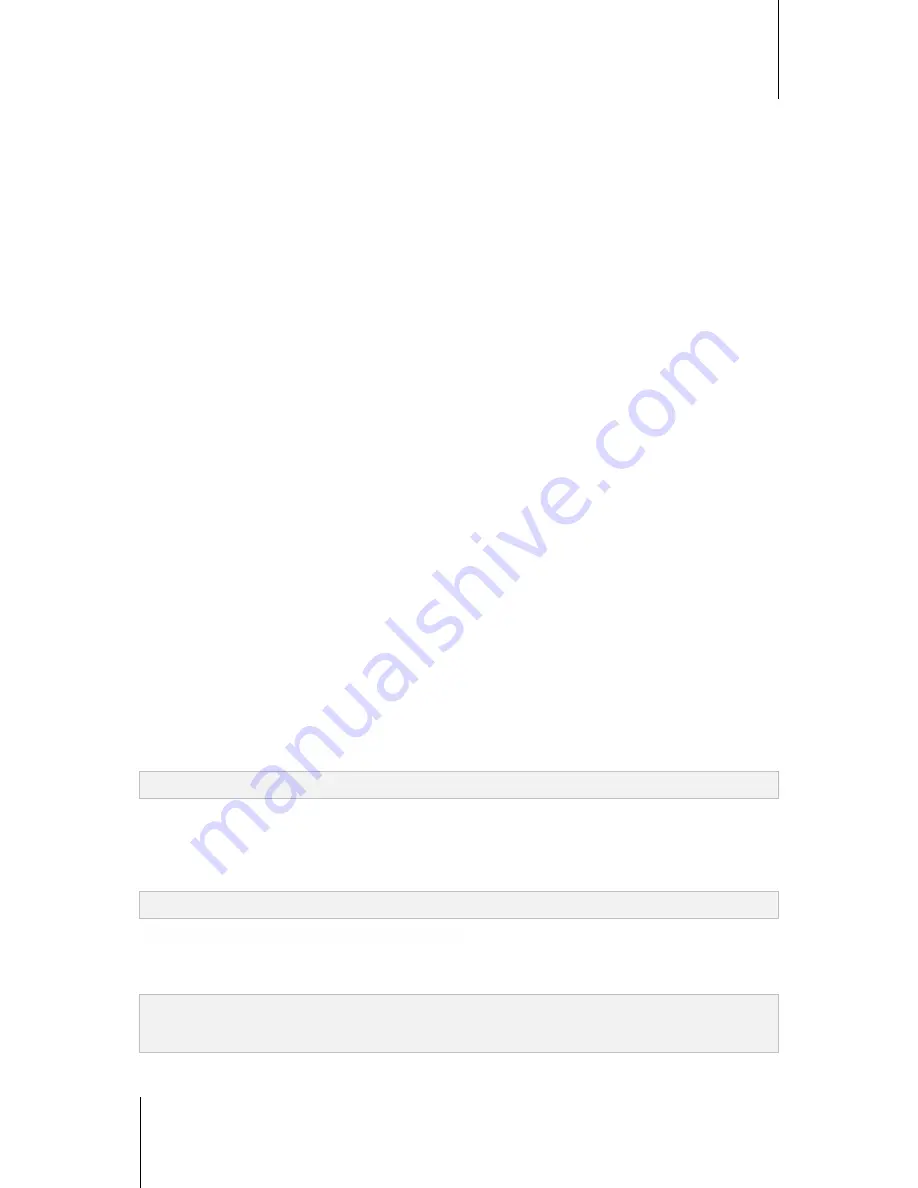
Synology DiskStation User's Guide
Based on DSM 4.1
15
Chapter 2: Get Started with Synology DiskStation Manager
If you want to use an image stored on your DiskStation, click
Select image
to select the image, and then
click
Select
.
If you want to use the default wallpaper provided by Synology, or select an image that have used as the
background image before, click
Select image
, select an image in the
My Images
section, and then click
Select
.
If you want to use an image stored on your computer, click
Select image
, and then click
Upload
to select
the image.
2
Choose from the drop-down menu to decide how the background image is arranged on your DSM desktop.
3
Click
OK
.
Photo Station
This tab is viewable only when DSM
admin
or users belonging to the
administrators
group enable Personal
Photo Station service.
DiskStation provides the
home/photo
folder for you to store photos and videos that you
want to share. The system will create index thumbnails of the photos and videos automatically, and then people
can view photo albums via a web browser. See "Enable Personal Photo Station" on Page 100 for more
information.
Others
Under
Others
, You can customize other personal options.
To decide whether to expand the Main Menu after login:
1
Tick
Do not expand the Main Menu after login
.
2
Click
OK
.
To skip the confirmation dialog when closing the browser window:
1
Tick
Do not show confirmation dialog when leaving DSM
.
2
Click
OK
.
To remember opened windows and restore them after you log in to DSM next time or refresh the browser
window:
1
Tick
Resume DSM to my previous logout status when logging in
.
2
Click
OK
.
To have a quick preview of an open application when you hover your mouse over its application icon on
the taskbar:
1
Tick
Enable instant preview on taskbar
.
2
Click
OK
.
Note:
Instant preview is not supported by Internet Explorer.
To display the widget panel at the right side of your DSM desktop:
1
Tick
Enable widgets
. Tick
Keep the widget panel on top
if you want to keep the panel on top of other DSM
windows.
2
Click
OK
.
Note:
The widget panel is available to DSM
admin
(or a user belonging to the
administrators
) only.
To show browser notifications on your DSM desktop:
1
Tick
Enable browser desktop notifications
.
2
Click
OK
.
Note:
Browser desktop notifications is currently supported by Google Chrome and Safari only. Depending on the
version of your web browser, the notification settings page may be different. Please go to the settings page of your
browser to manage notification settings.






























