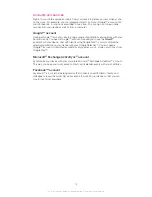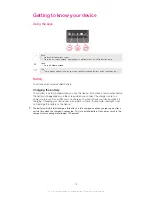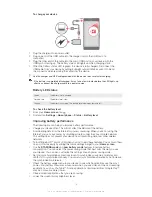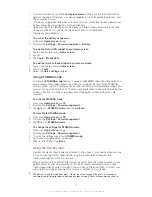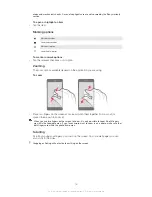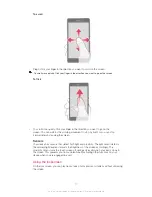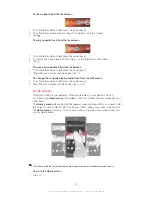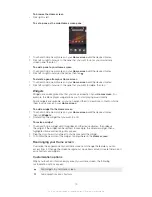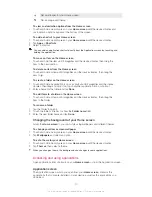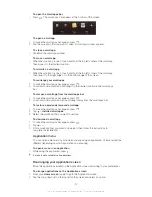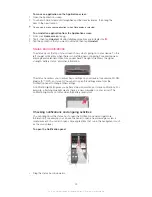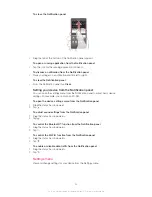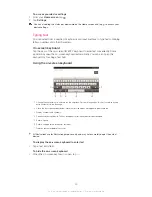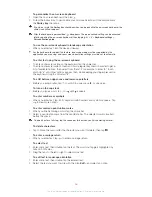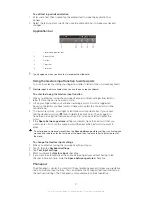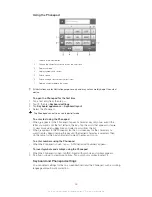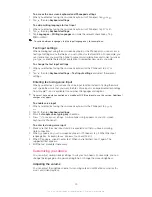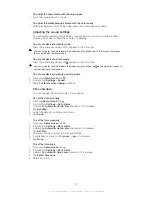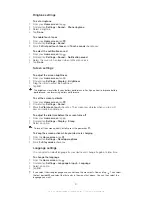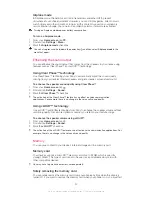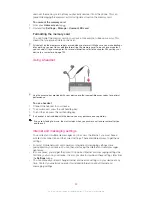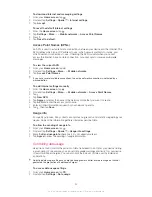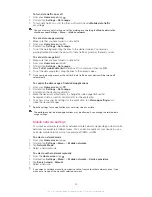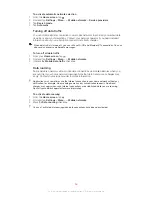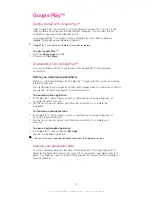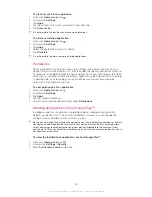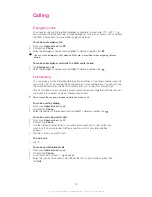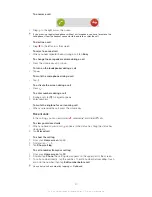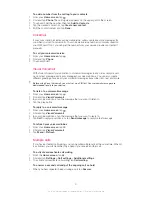To personalize the on-screen keyboard
1
Open the on-screen keyboard, then tap .
2
Follow the instructions to personalize your on-screen keyboard, for example, mark
the
Smiley key
checkbox.
If you don't mark the
Smiley key
checkbox when you personalize the on-screen keyboard, the
smiley icon will not appear.
After the keyboard is personalized, disappears. The personalized setting can be accessed
later by opening the on-screen keyboard, then tapping
> >
Keyboard settings
>
Personalization guide
.
To use the on-screen keyboard in landscape orientation
•
When you enter text, turn the device sideways.
For the keyboard to support this feature, landscape mode must be supported by the
application you are using, and your screen orientation settings must be set to automatic.
To enter text using the on-screen keyboard
•
To enter a character visible on the keyboard, tap the character.
•
To enter a character variant, touch and hold a regular keyboard character to get a
list of available options, then select from the list. For example, to enter "é", touch
and hold "e" until other options appear, then, while keeping your finger pressed on
the keyboard, drag to and select "é".
To shift between upper-case and lower-case letters
•
Before you enter a letter, tap to switch to upper-case , or vice versa.
To turn on the caps lock
•
Before you type a word, tap or until appears.
To enter numbers or symbols
•
When you enter text, tap . A keyboard with numbers and symbols appears. Tap
to view more options.
To enter common punctuation marks
1
When you finish entering a word, tap the space bar.
2
Select a punctuation mark from the candidate bar. The selected mark is inserted
before the space.
To quickly enter a full stop, tap the space bar twice when you finish entering a word.
To delete characters
•
Tap to place the cursor after the character you want to delete, then tap .
To enter a carriage return
•
When you enter text, tap
to enter a carriage return.
To select text
1
Enter some text, then double-tap the text. The word you tap gets highlighted by
tabs on both sides.
2
Drag the tabs to the left or right to select more text.
To edit text in landscape orientation
1
Enter some text, then double-tap the entered text.
2
Select the text you want to work with, then tap
Edit...
and select an option.
26
This is an Internet version of this publication. © Print only for private use.
Summary of Contents for Xperia Z C6606
Page 1: ...User guide Xperia Z C6606 ...