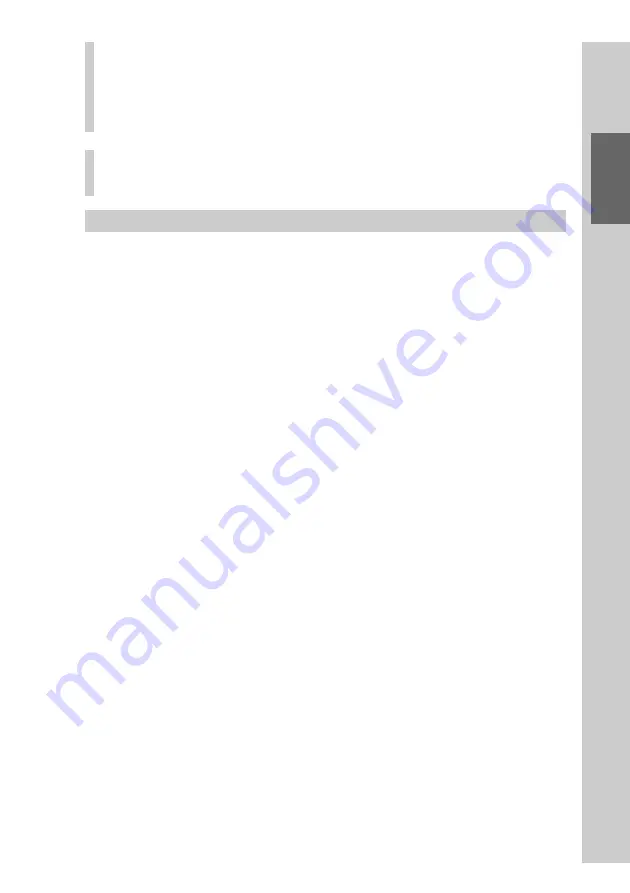
41
Basic Oper
ations
Notes
• You cannot use certain keys depending on the genre of label. Keys that cannot
be used appear pressed. If you press one of these keys, a beep sounds twice.
• You cannot set a label having no letters.
• If a label contains many letters, the letters may be partially hidden on the key
or on the Item confirmation area.
3
Press the [OK] key to decide the label setting.
Settings in the keyboard display
The following settings can be performed in the keyboard display in addition to
letter input.
[SIZE]:
To select a size of letters.
*
1)
Press the [SIZE] key to display a selectable letter size in the order.
Select a letter size among [Large], [Medium] and [Small].
*
1)
Letters are displayed only in the small size in the letter input display.
The size you set is reflected and displayed in the actual display.
[COLOR]:
To select a color of letters.
*
2)
Press the [COLOR] key to display a selectable letter color in the
order. Select a letter color of your preference.
*
2)
Letters are displayed only in black in the letter input display. The color
you set is reflected and displayed in the actual display.
[ALIGN]:
To select a location of letters.
*
3)
Press the [ALIGN] key to display a selectable location in the order.
Select a location of letters between [Top Left] and [Center].
*
3)
Letters are displayed only in the [Top Left] location in the letter input
display. The location you set is reflected and displayed in the actual
display.
[Label]:
To select whether to show or hide the label.
*
4)
Press the [Label] key to select ON/OFF (showing/hiding) of a
label.
If you set to OFF, a label is hidden in the display.
*
4)
Letters are shown in the letter input display even if you set [Label] to
OFF. The setting is reflected in the actual display.
Note
You cannot select certain setting items depending on the genre of label as the settings are
fixed. For further details, read the corresponding pages.
For setting the label for a Direct Access Button, see page 53.
For setting the label for a Component key, see page 76.
For setting the label for a function key, see page 99.
For setting the label for a Timer program key, see page 130.
For setting the label for a List element, see page 151.
For setting the label for a User List key, see page 160.
For setting a label for a Zapping group, see page 176.
For setting a label for a Zapping element, see page 179.
Summary of Contents for RM-NX7000 Navitus
Page 2: ...2 ...
Page 10: ...10 Getting Started ...
Page 36: ...36 Basic Operations ...
Page 66: ...66 Customizing the Display ...
Page 112: ...112 Convenient operations by programming a series of actions macro for a key button ...
Page 146: ...146 Programming a series of actions macro for a Component List ...
Page 197: ...197 Using a Memory Stick Using a Memory Stick ...
Page 211: ...211 Remote Commander s Other Functions Remote Commander s Other Functions ...
Page 228: ...228 Additional Information ...
Page 249: ......
Page 250: ......
Page 251: ......






























