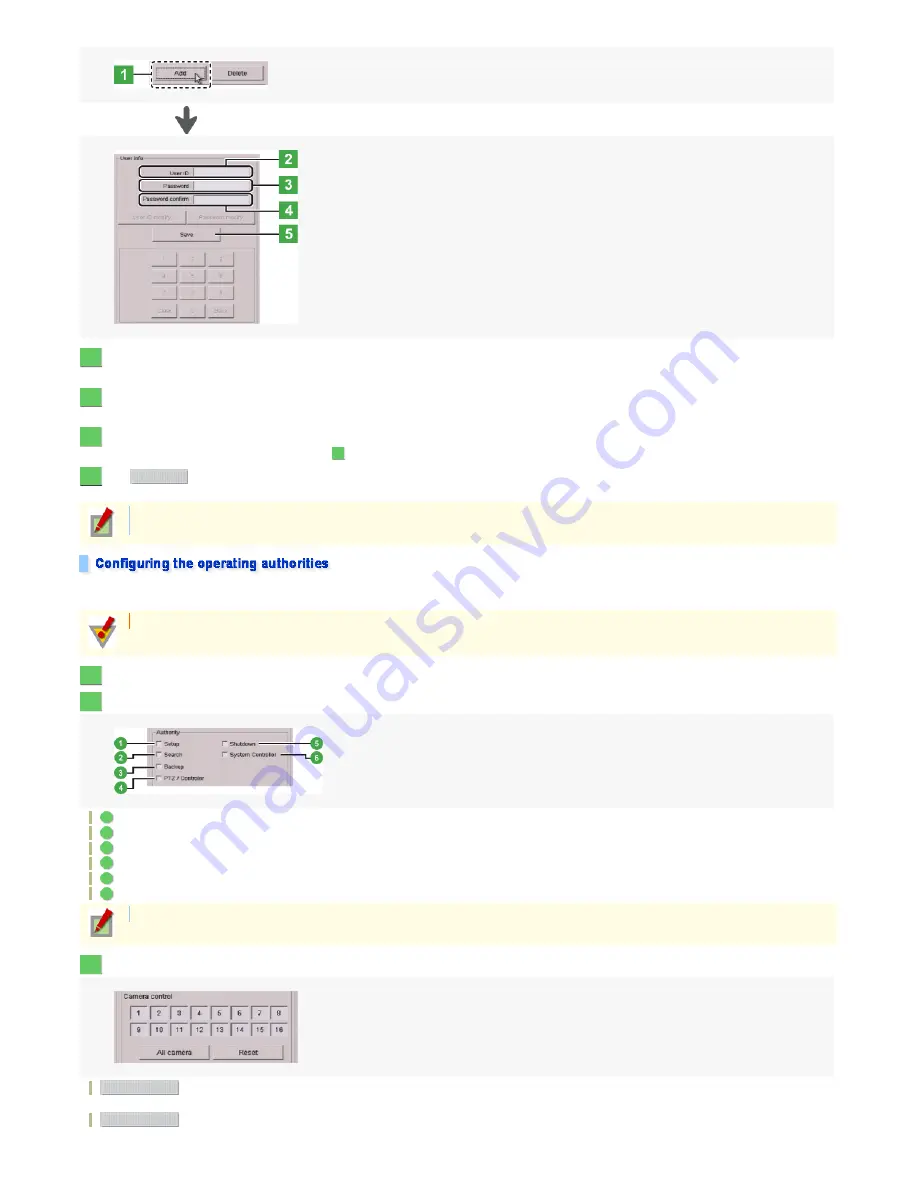
In the [Use ID] field, type the name of the user.
Provide a user name of 20 characters or less.
In the [Password] field, type the password for the user using the numeric keypad.
Provide a user name of 20 characters or less.
In the [Password confirm] field, type the password for confirmation using the numeric keypad.
For confirmation, re-enter the password you entered in Step
.
Click .
The user name and password have been registered for the user. Now, in the user list, the user name and operating authorities of the user are shown.
By following the steps below, you can change the operating authorities of registered users.
The changed operating authorities are shown real-time in the user list.
In the user list (in the [User Setting] section), click the user whose operating authorities you want to change.
In the [Authority] section, select the check box for each operating authority you want to grant the user.
Setup: Operation on the SETTINGS screen
Search: Operation on the SEARCH screen
Backup: Operation on the MANUALLY BACKUP screen
PTZ/Controller: Remote operation of a PTZ camera
Shutdown: System shutdown
System Controller: System controller operation
In the [Camera control] section, use the number buttons to specify the camera for which you want to grant the user the operating authority on the LIVE screen.
:
Sets the selected operating authorities to all cameras.
:
Resets the operating authorities set for all cameras.
2
3
4
3
5
Save
When you add a new user, the user is registered as a monitoring user with the operating authorities for all cameras (Camera controls 1 to 16 are selected). Change
the operation authorities as needed.
You cannot change the operating authorities of "Administrator".
1
2
1
2
3
4
5
6
Only "Administrator" can have the operating authority for the [User/Password] and [Go to Shell] buttons. You cannot grant this operating authority to other users.
3
All camera
Reset
76/182
ページ
2008/10/27






























