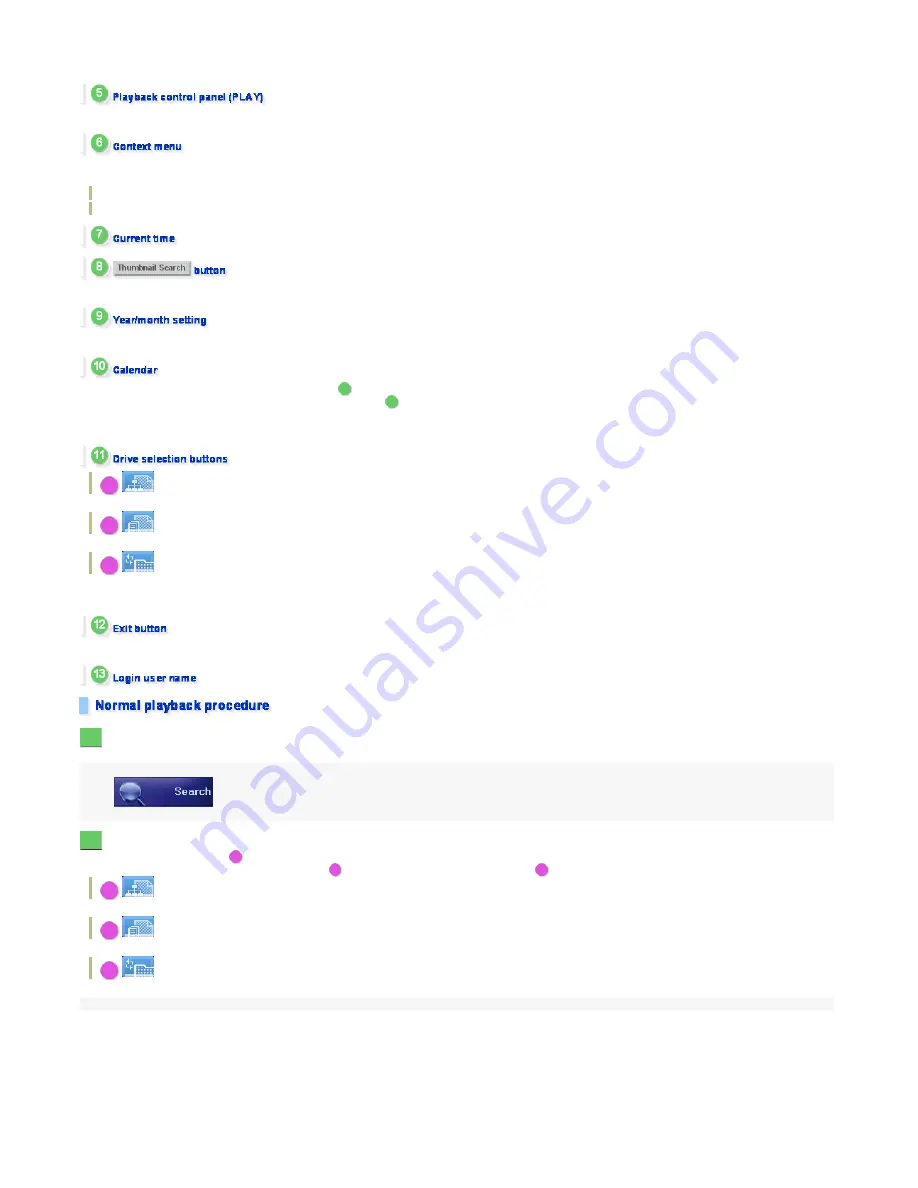
Use these controls to select the video/audio channel and adjust the audio volume level of playback video. For operation, refer to the corresponding explanation in the LIVE screen
section.
Use this panel to perform playback operations including fast-forward and frame-forward.
Right-clicking an item on the screen invokes the context menu, presenting a list of operation commands available at that time. For operation, refer to the corresponding explanation in
the LIVE screen section.
Screen layout switching command
Enlarge/Normal Mode
You can search for the desired scenes of the video from the displayed thumbnails.
Use the spin buttons to display the calendar for the desired month of the year.
Shows the calendar for the month of the year you specified in
.
The color of the calendar changes depending on the selected drive type (
).
Select the video you want to play back by clicking the calendar day with recorded video data (indicated by a green circle). Then, you can specify the point to start playback in the
[Time Bar Search] window.
(Remote Data button)
Use this button to play back recorded video stored on the data drive of the digital video recorder under remote control.
(Local Data button)
Use this button to play back backup video stored on the personal computer (or removable disk).
(Select DVR Backup Folder button)
Selecting the Local Data button enables this button.
Click the button and, in the [Browse for Folder] dialog box, specify the folder containing the video you want to play back.
Use this button to close the SEARCH screen and return to the LIVE screen.
Click the [Search] menu button.
The screen changes to the SEARCH screen, which is by default displayed in a 16-screen layout.
Click the drive selection button.
By default, the Remote Data button
is selected.
To play back backed-up video, click the [Local Date] button
and then [Select DVR Backup Folder] button
.
(Remote Data button)
Use this button to play back recorded video stored on the data drive of the digital video recorder under remote control.
(Local Data button)
Use this button to play back backup video stored on the personal computer (or removable disk).
(Select DVR Backup Folder button)
If you have selected the Local Data button, click this button and, in the [Browse for Folder] dialog box, select the folder containing the video you want to play back.
9
11
A
B
C
1
2
A
B
C
A
B
C
109/182
ページ
2008/10/27






























