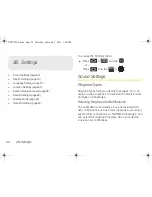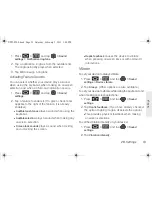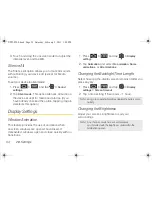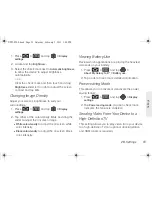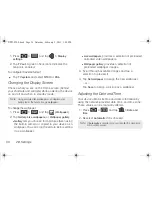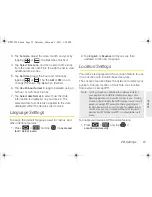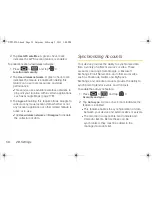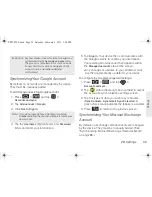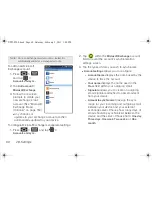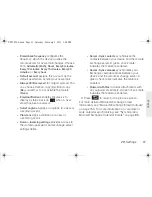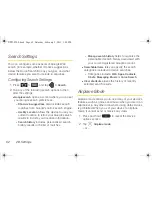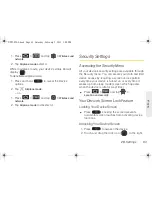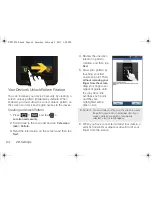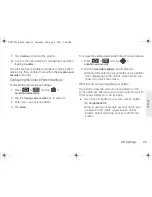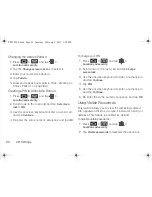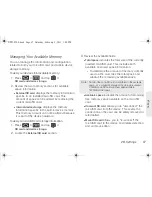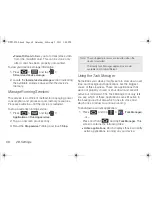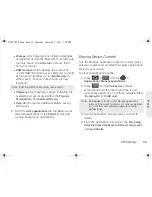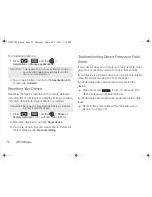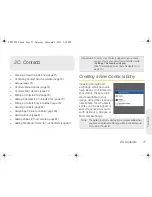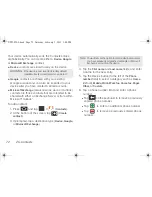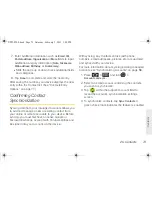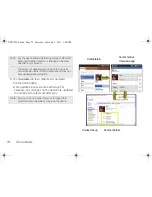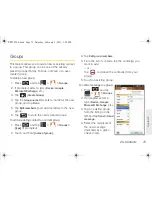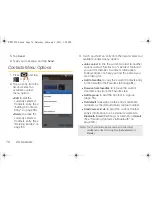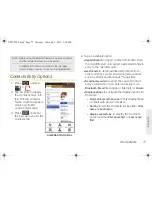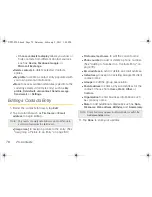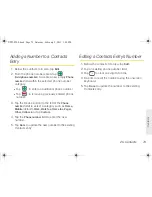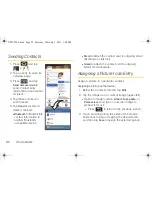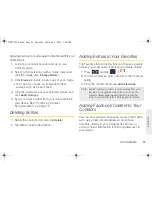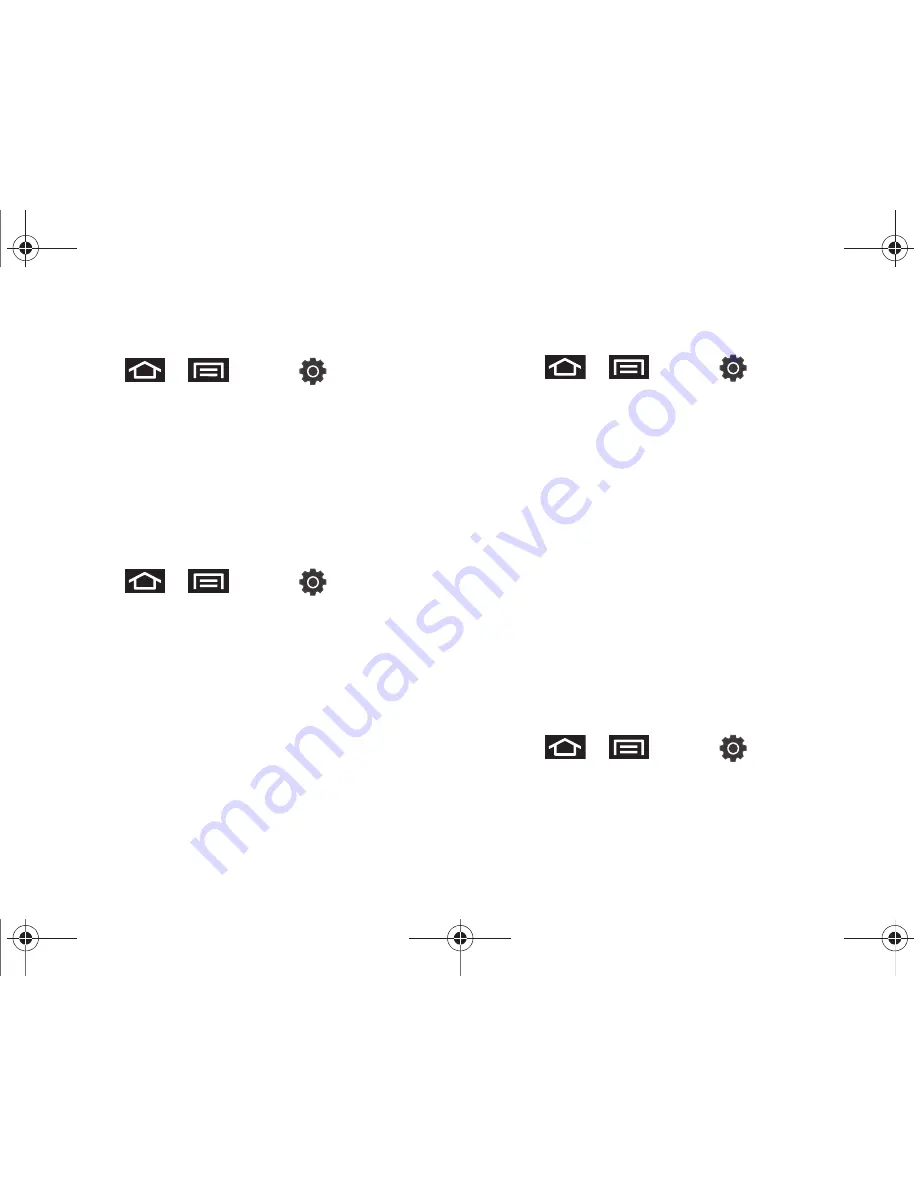
66
2B. Settings
Changing the Unlock Pattern
1.
Press
>
and tap
>
Location and security.
2.
Tap the
Change screen lock
box to select it.
3.
Enter your current lock pattern.
4.
Tap
Pattern
.
5.
Draw and repeat a new pattern. (See “Creating an
Unlock Pattern” on page 64.)
Creating a PIN to Unlock the Screen
1.
Press
>
and tap
>
Location and security
.
2.
Scroll down to the menu list and tap
Set screen
lock > PIN
.
3.
Use the onscreen keyboard to enter a numeric pin
and tap
Continue
.
4.
Re-enter the same numeric sequence and tap
OK
.
To change your PIN:
1.
Press
>
and tap
>
Location and security
.
2.
Scroll down to the menu list and tap
Change
screen lock
.
3.
Use the onscreen keyboard to enter a numeric pin
and tap
Continue
.
4.
Tap
PIN
.
5.
Use the onscreen keyboard to enter a numeric pin
and tap
Continue
.
6.
Re-enter the same numeric sequence and tap
OK
.
Using Visible Passwords
This feature allows you to view the text being entered
into a password field as you type it instead of a string of
asterisks. This feature is enabled by default.
To disable visible passwords:
1.
Press
>
and tap
>
Location and security
.
2.
Tap
Visible passwords
to deselect the check box.
SPH-P100.book Page 66 Saturday, February 5, 2011 3:00 PM
Summary of Contents for Galaxy Tab SPH-P100
Page 13: ...Section 1 Getting Started SPH P100 book Page 1 Saturday February 5 2011 3 00 PM ...
Page 18: ...SPH P100 book Page 6 Saturday February 5 2011 3 00 PM ...
Page 19: ...Section 2 Your Device SPH P100 book Page 7 Saturday February 5 2011 3 00 PM ...
Page 137: ...Section 3 Sprint Service SPH P100 book Page 125 Saturday February 5 2011 3 00 PM ...
Page 194: ...SPH P100 book Page 182 Saturday February 5 2011 3 00 PM ...
Page 224: ...SPH P100 book Page 212 Saturday February 5 2011 3 00 PM ...
Page 238: ...SPH P100 book Page 226 Saturday February 5 2011 3 00 PM ...