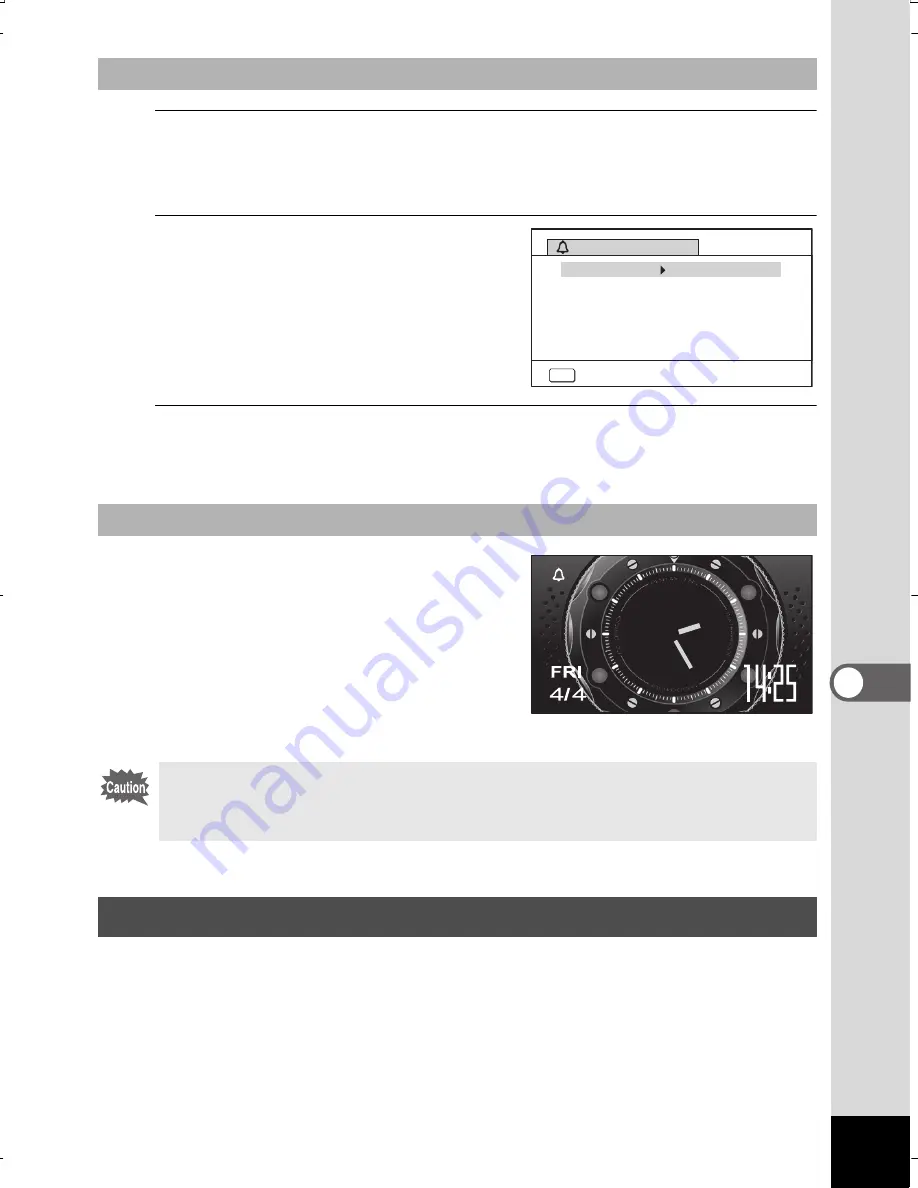
221
7
Se
ttin
gs
1
Use the four-way controller (
23
) to select [Alarm]
on the [
W
Setting] menu.
Check that [Alarm] is set to
O
(On).
2
Press the four-way
controller (
5
).
The Alarm screen appears.
Check the alarm frequency and time.
3
Press the
3
button twice.
The camera returns to
A
mode or
Q
mode.
The Clock mode screen appears and
the alarm rings for one minute when
the set time is reached while the camera
is turned off.
You can stop the alarm by pressing any
button on the camera while the alarm
is ringing.
The date and time selected in “Setting the Date and Time” (p.49) and
“Changing the Date and Time” (p.217) serve as the
W
( Hometown) date
and time. By using the world time function, you can display the time
in a city other than the Hometown (
X
Destination). This is useful
when taking pictures in a different time zone.
Checking the Alarm
Turning the Alarm Off
•
The alarm will not ring if the camera is on when the set time is reached.
•
Even if an alarm is set, the alarm will not ring while interval shooting
is being performed.
Setting the World Time
MENU
14:25
Once
14:14
Time
Settings complete
Alarm
Alarm
Cancel
WG20_OPM_ENG.book Page 221 Wednesday, February 5, 2014 2:20 PM
















































