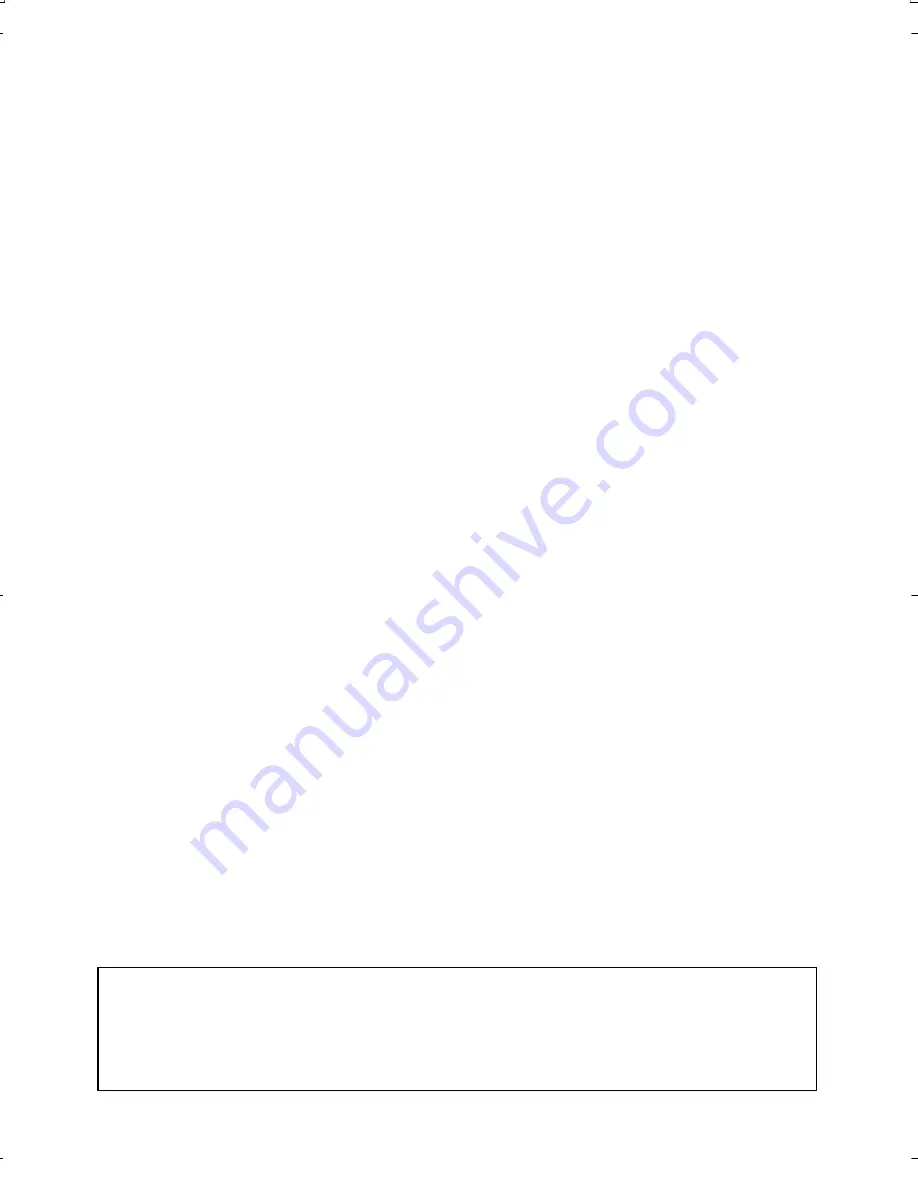
Thank you for purchasing this RICOH WG-20.
Please read this manual before using the camera in order to get the most
out of all the features and functions. Keep this manual safe, as it can be
a valuable tool in helping you to understand all the camera’s capabilities.
Regarding copyrights
Images taken using the RICOH WG-20 that are for anything other than personal
enjoyment cannot be used without permission according to the rights as specified
in the Copyright Act. Please take care, as there are cases where limitations are
placed on taking pictures even for personal enjoyment during demonstrations,
performances or of items on display. Images taken with the purpose of obtaining
copyrights also cannot be used outside the scope of use of the copyright as laid
out in the Copyright Act, and care should be taken here also.
Regarding trademarks
• SDXC Logo is a trademark of SD-3C, LLC.
• Microsoft, Windows and Windows Vista are registered trademarks of Microsoft
Corporation in the United States of America and other countries.
• Macintosh and Mac OS are trademarks of Apple Inc., registered in the U.S.
and other countries.
• ArcSoft
®
, and its logo are either the registered trademark or trademark
of ArcSoft Inc. in the United States and/or other countries.
• HDMI, the HDMI logo, and High-Definition Multimedia Interface are trademarks
or registered trademarks of HDMI Licensing, LLC in the United States and/or
other countries.
• Eye-Fi, the Eye-Fi logo, and Eye-Fi
connected
are trademarks of Eye-Fi, Inc.
• Intel, Intel Core and Pentium are trademarks of Intel Corporation in the U.S.
and/or other countries.
• AMD, AMD Athlon and ATI Radeon are trademarks or registered trademarks
of Advanced Micro Devices, Inc.
• NVIDIA and GeForce are trademarks and/or registered trademarks of NVIDIA
Corporation in the U.S. and/or other countries.
• This product supports PRINT Image Matching III. PRINT Image Matching
enabled digital still cameras, printers and software help photographers to
produce images more faithful to their intentions. Some functions are not
available on printers that are not PRINT Image Matching III compliant.
Copyright 2001 Seiko Epson Corporation. All Rights Reserved.
PRINT Image Matching is a trademark of Seiko Epson Corporation.
The PRINT Image Matching logo is a trademark of Seiko Epson Corporation.
• All other trademarks are the property of their respective owners.
Regarding Product Registration
In order to better serve you, we request that you complete the product
registration, which can be found on the CD-ROM supplied with the camera
or on our website. Thank you for your cooperation.
Refer to “Product Registration on the Internet” (p.246) for more information.
WG20_OPM_ENG.book Page 0 Wednesday, February 5, 2014 2:20 PM



































