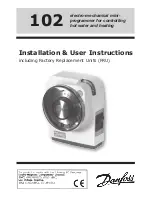Manual No. 016-0171-539 Rev. F
iii
Self-Propelled Machine Profiles .......................................................................................................................................64
Tractor Profiles .......................................................................................................................................................................67
Pull-Type Implement Profiles ...........................................................................................................................................69
View Section Groups ...........................................................................................................................................................72
Section Settings ....................................................................................................................................................................73
Panel Navigation ..................................................................................................................................................................75
Machine Configuration Tab ..............................................................................................................................................76
General Information Tab ....................................................................................................................................................77
Measurements Tab ...............................................................................................................................................................79
Equipment Tab ...................................................................................................................................................................... 81
Equipment Setup - General Information Tab ..............................................................................................................82
Equipment Setup - Measurements Tab ........................................................................................................................84
Equipment Setup - Sections Tab .....................................................................................................................................84
Differential GPS (DGPS) Set Up
.................................................................................. 87
Redetecting DGPS Devices ................................................................................................................................................87
GPS Solution Information ..................................................................................................................................................87
Generic Differential Type Setting ....................................................................................................................................89
Redetecting DGPS Devices ................................................................................................................................................90
Resetting Raven Receiver Defaults .................................................................................................................................90
Selecting a Differential Source .........................................................................................................................................90
General Settings Tab ........................................................................................................................................................... 91
Setting GPS Message Outputs ......................................................................................................................................... 91
GPS Receiver Information ..................................................................................................................................................92
Authorizing a DGPS Receiver Feature ...........................................................................................................................92
Differential Settings Tab .....................................................................................................................................................96
GS-Satellite .............................................................................................................................................................................98
GPS Output Tab ..................................................................................................................................................................100
GPS Information Tab ..........................................................................................................................................................101
Authorization Code Entry Tab ........................................................................................................................................103
........................................................................................................... 105
Light Bar Display Settings ................................................................................................................................................106
Light Bar Port Configuration ..........................................................................................................................................106
Summary of Contents for viper
Page 16: ...CHAPTER 2 8 Viper Viper 4 Installation Operation Manual ...
Page 48: ...CHAPTER 6 40 Viper Viper 4 Installation Operation Manual ...
Page 67: ...File Manager 59 FILE MANAGER ...
Page 68: ...CHAPTER 7 60 Viper Viper 4 Installation Operation Manual ...
Page 112: ...CHAPTER 9 104 Viper Viper 4 Installation Operation Manual ...
Page 174: ...CHAPTER 16 166 Viper Viper 4 Installation Operation Manual ...
Page 176: ...CHAPTER 17 168 Viper Viper 4 Installation Operation Manual ...