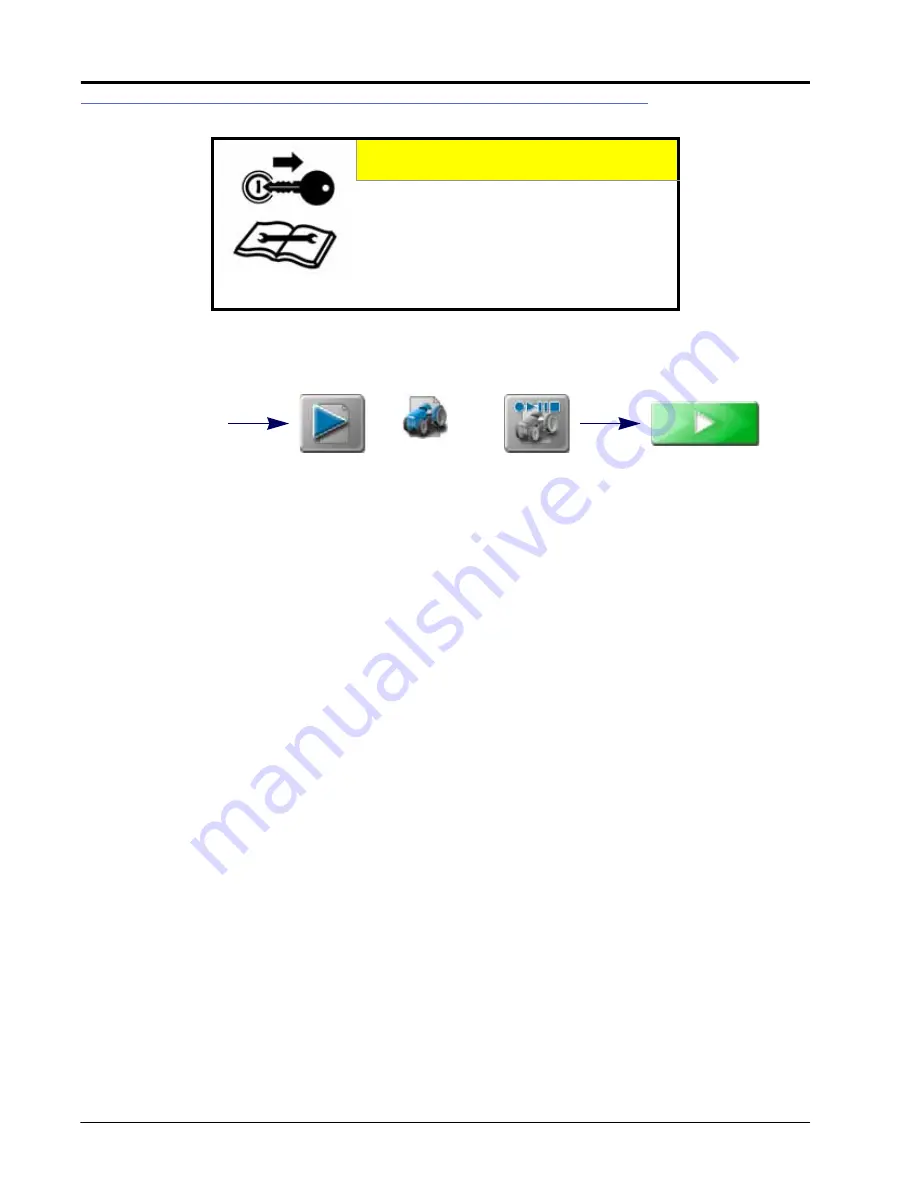
C
HAPTER
13
128
Viper/Viper 4+ Installation & Operation Manual
STARTING A JOB
START OR RESUME A JOB
To start a new job or field operation:
1. Touch the Job Profile panel at the bottom of the Main Panel display.
2. Select one of the following options for starting a job:
Start Job.
Touch the Start Job option to begin a default field operation with or without assigning Grower, Farm,
Field data or profiles to the job. This option may be desired to quickly start a job or if additional data collection
or record keeping will not be necessary. GFF, scout guidance lines, and scout groups can be loaded if
applicable.
Start agX Job.
agX files are created on a computer before heading out the field. These files are called
“recommendations”. Recommendations contain information such as field boundaries, application rates, and
prescription maps. The process to start an agX job varies from a typical application.
Job Profile.
Select a configured Job Profile to begin a field operation using a previously configured job profile.
Refer to the Job Profile Setup section on page 126 for assistance with creating or editing job profiles.
Resume Previous Job.
Select a previous job to add to the previous coverage history.
1. Verify the GFF assignments displayed in the upper, left corner of the prompt. This information will be set with
the job profile if already configured. If necessary, touch the Edit button at the top of the Job Setup prompt to
reassign the job to GFF structure or create new GFF entries as necessary. Refer to the Grower, Farm, Field (GFF)
Manager section on page 43 for additional information on creating GFF entries for assignment to the new job.
Editing GFF is not available for agX.
2. If desired, touch the Job Name field and use the on-screen keyboard to enter a new name or description for
the field operation being started.
3. Enter a name or description that may be used to identify the job if it is necessary to resume the field operation
at a later date or to help with archiving field data back at the home or office.
4. To change the job profile in the Job Setup prompt, touching the Job Profile drop down and select the desired
profile. If a different profile is selected, restart this procedure to verify settings as required before starting the
field operation.
5. Verify the guidance type or path for the field operation. If a guidance line is saved on the ROS device, touch the
Guidance drop down field and select the saved line to load for the field operation.
CAUTION
To avoid loss of job information, it is
recommended to close any active job operation
before shutting down the ROS device or
removing power from the display. Refer to the
Power Down section on page 15 for additional
information on the proper procedure to
shutdown the ROS device.
Job Profile
Panel
Job
Profile
Start
Resume
Previous Job
or
Start Job
or
Summary of Contents for viper
Page 16: ...CHAPTER 2 8 Viper Viper 4 Installation Operation Manual ...
Page 48: ...CHAPTER 6 40 Viper Viper 4 Installation Operation Manual ...
Page 67: ...File Manager 59 FILE MANAGER ...
Page 68: ...CHAPTER 7 60 Viper Viper 4 Installation Operation Manual ...
Page 112: ...CHAPTER 9 104 Viper Viper 4 Installation Operation Manual ...
Page 174: ...CHAPTER 16 166 Viper Viper 4 Installation Operation Manual ...
Page 176: ...CHAPTER 17 168 Viper Viper 4 Installation Operation Manual ...















































