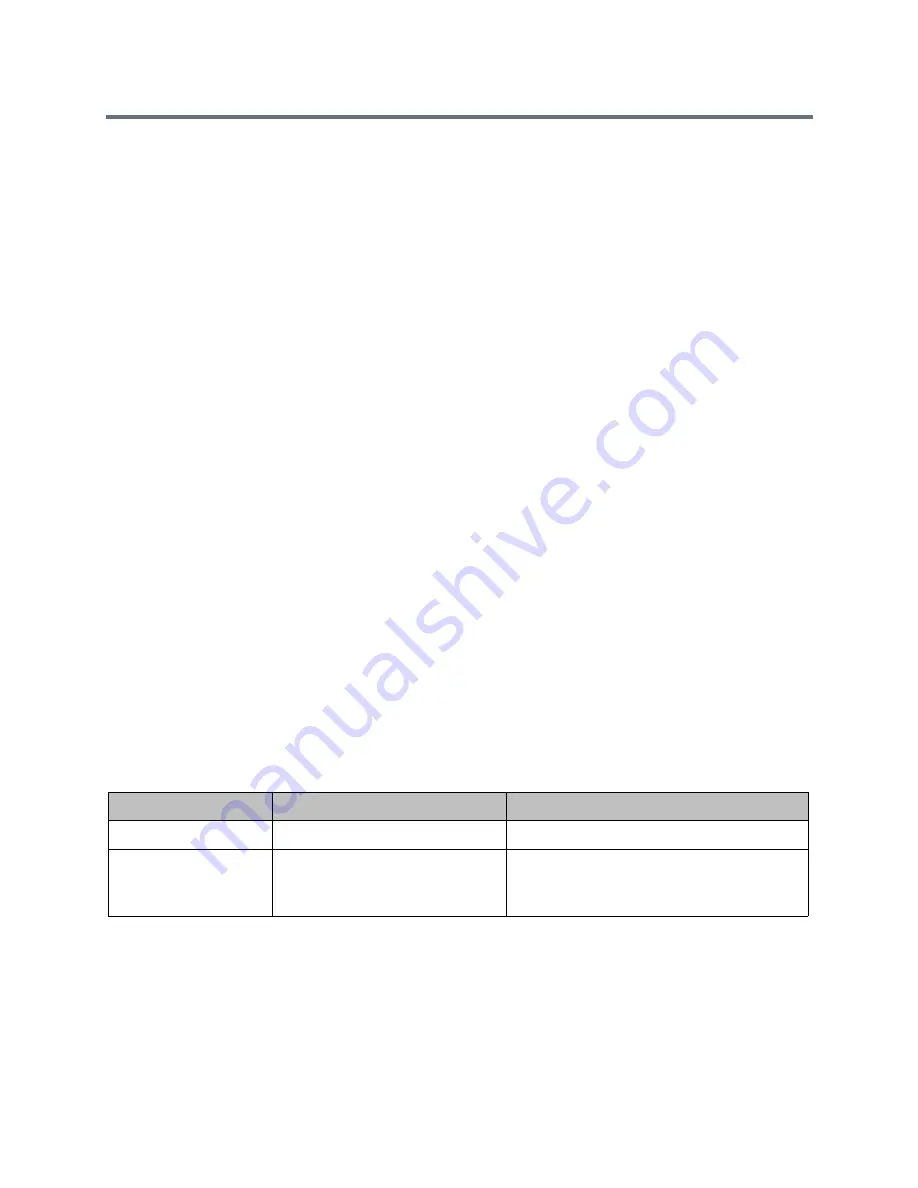
Control and Navigation
Polycom, Inc.
182
2
In the login window, enter the ID and Password you use to access the administrative features of the
Polycom Touch Control.
You can access the remote management features by using the Dashboard or the Navigation menu.
You return to the Dashboard by clicking the Home icon.
This list describes the features you can manage remotely:
●
Download Logs: Downloads the Polycom Touch Control logs to the location specified in the device.
●
Network Settings: Specifies whether the system acquires an IP address automatically or manually.
With the manual method, the other settings that are available from the Polycom Touch Control
become available on the web.
●
Pair: Pairs and unpairs from Polycom RealPresence Group systems. Before you can connect to or
pair with a device, you must know the device’s IP Address and the User Name and Password used
to connect.
●
Security: Changes the admin ID and password of the Polycom Touch Control.
●
Software Updates: Updates the Polycom Touch Control software. You can update from the default
Polycom server or your own server by entering the appropriate IP address. You can configure the
updates to occur automatically or manually.
●
View Polycom Touch Control Screens: Shows the screen currently being displayed on the
Polycom Touch Control. You can click Refresh at any time to see if the screen has changed.
Enable SmartPairing
SmartPairing allows you to detect and pair a RealPresence Group system from the RealPresence Mobile
application on an Android or Apple iPad tablet. After you pair the application and the RealPresence Group
system, you can use the RealPresence Mobile application to perform two basic functions:
●
Use the application as a remote control for the RealPresence Group system.
●
Swipe to transfer a call from the RealPresence Mobile application to the RealPresence Group
system.
Be aware that telnet must be enabled before you can use SmartPairing. Because telnet is disabled by
default in all Security Profiles, SmartPairing is also disabled by default. The setting to enable telnet is not
configurable when the Security Profile is set to Maximum or High.
To configure SmartPairing:
1
In the web interface, go to Admin Settings > General Settings > Pairing > SmartPairing.
2
Configure these settings.
Security Profiles and SmartPairing
Security Profile
Telnet Setting Default
SmartPairing Available?
Maximum / High
Disabled, Not Configurable
No
Medium / Low
Disabled, Configurable
Yes. To use SmartPairing, do the following:
1
Enable telnet.
2
Send API command or use web interface.






























