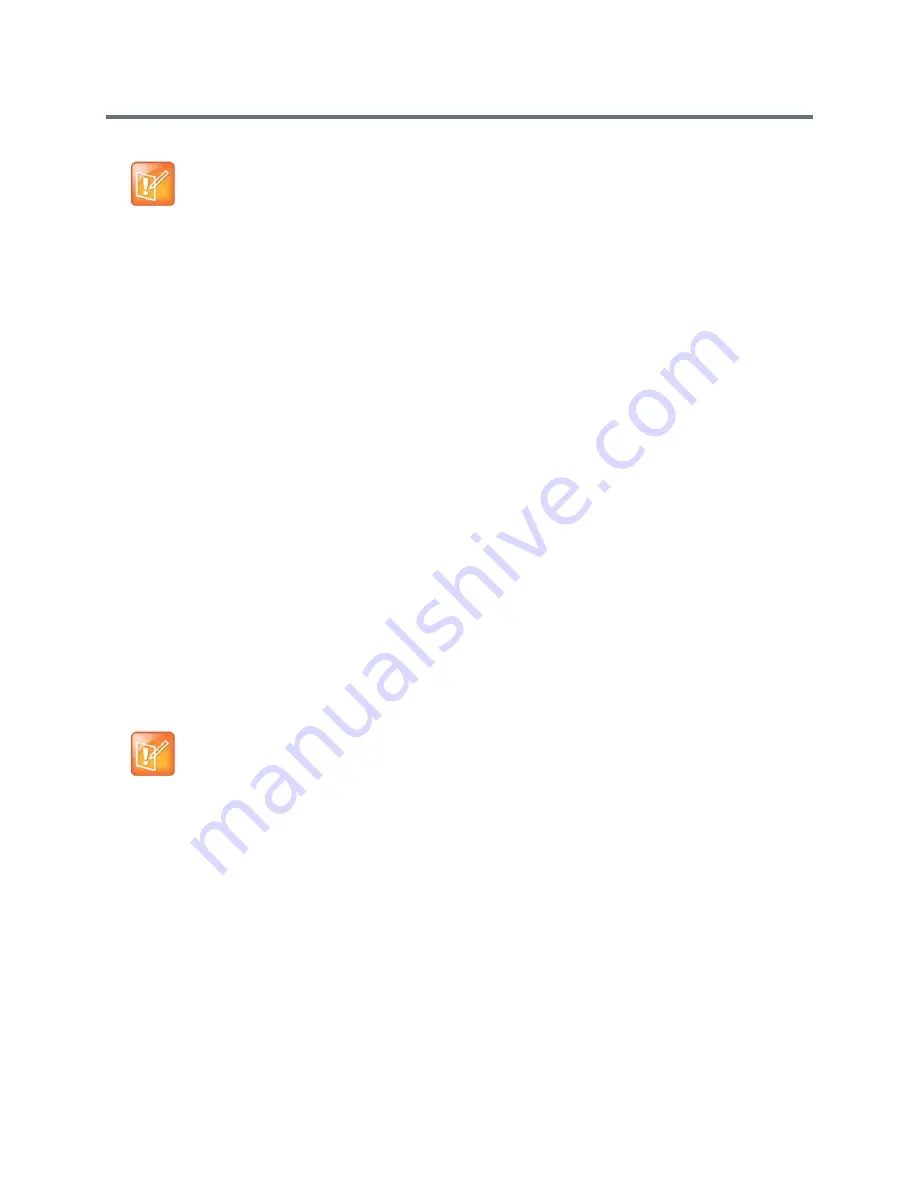
Security
Polycom, Inc.
150
Install Certificates
After you have downloaded a CSR and it has been signed by a CA, the resulting certificate is ready to install
on the RealPresence Group system. The following section outlines how to do this, and the procedure is the
same for installing the client certificate, the server certificate, and any required CA-type certificates.
To add a signed certificate on the Certificates page:
1
To open the certificate section, at Installed Certificates, click View and Add.
2
Next to Add Certificate, click Browse to search for and select a certificate. You might be installing a
client or server certificate that has been signed by a CA after having been previously generated as a
CSR, or installing a CA certificate needed by the RealPresence Group system to validate a
certificate it receives from another system.
3
Click Open.
The system checks the certificate data and adds it to the list. If you don't see the certificate in the list,
the system was unable to recognize the certificate. This process is sometimes referred to as installing
a certificate.
You can select a certificate in the list to view its contents. You can also remove a certificate from the
list by clicking Remove.
4
If needed, click Close to close the certificate section of the page.
5
Click Save.
When you add a CA certificate to the RealPresence Group system, the certificate becomes trusted for the
purpose of validating peer certificates.
Create Certificate Signing Requests (CSRs)
The RealPresence Group system allows you to install one client and one server certificate for identification
of the RealPresence Group system to network peers. In order to obtain these certificates you must first
create a Certificate Signing Request (CSR) for each certificate. This request, also known as an unsigned
certificate, must be submitted to a CA so that it can be signed, after which the certificate can be installed on
the RealPresence Group system. Whether you need to generate a client-type CSR, a server-type CSR, or
both depends on which features and services you intend to use, and whether your network environment
supports certificate-based authentication for those services. In most cases, both certificates are needed.
Note: Add server certificate before using web interface
If you do not add the server certificate for the RealPresence Group system before using the web
interface, you might receive error messages from your browser stating that the security certificate for
the web site “Polycom” cannot be verified. Most browsers allow the user to proceed after this warning
is displayed. See the Help section of your browser for instructions on how to do this.
Note: Add server certificate before using web interface
If you do not add the server certificate for the RealPresence Group system before using the web
interface, you might receive error messages from your browser stating that the security certificate for
the web site “Polycom” cannot be verified. Most browsers allow the user to proceed after this warning
is displayed. See the Help section of your browser for instructions on how to do this.






























