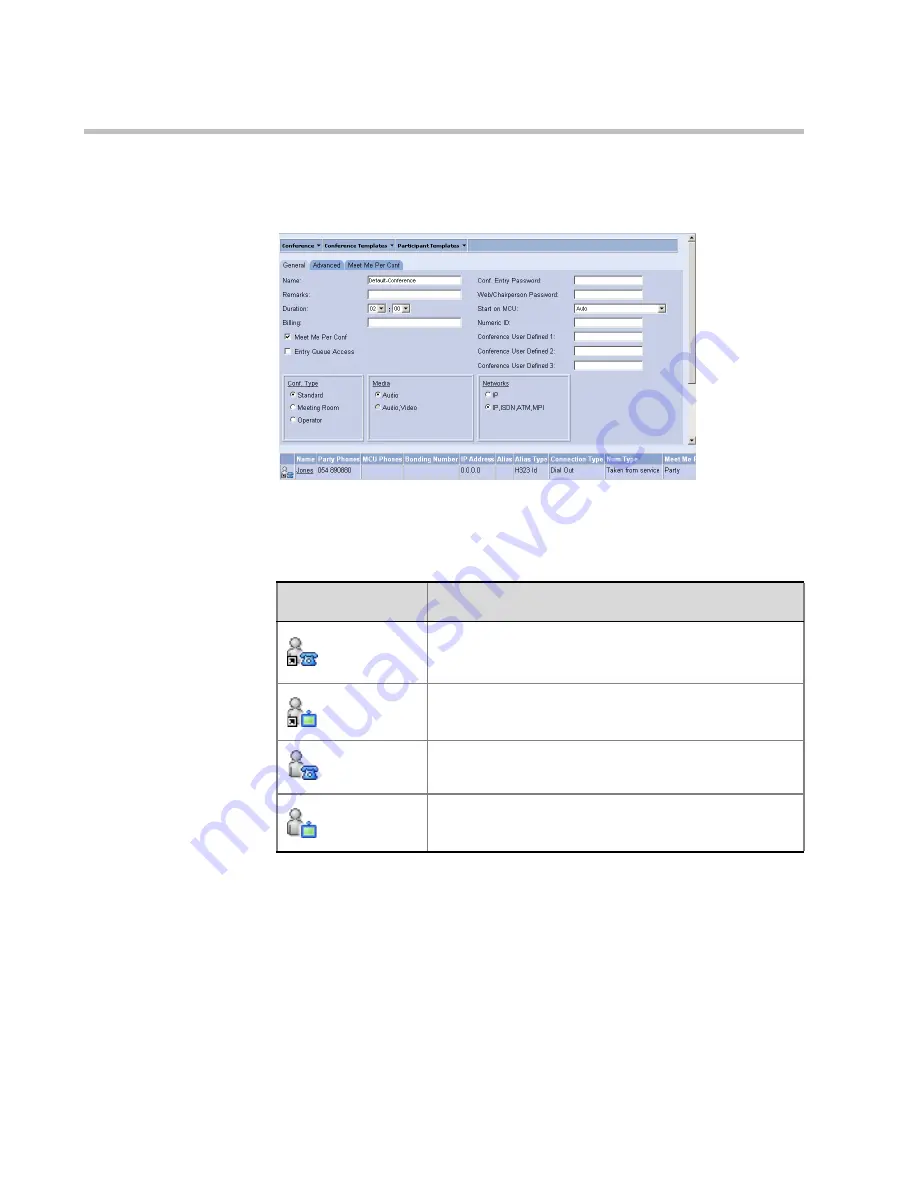
Chapter 10 - Conference Templates – Full Parameters View
10-80
The selected participants appear in the Participants pane of the
Conference Templates List
window.
Table 10-20 details the icons that can appear in the leftmost column to
indicate the participant type.
7.
Point to the
Conference Template
menu and click
Save
on the pop-up
menu to save the linked participants with the Conference template in the
database.
You can also start the conference without saving the participants list to
the database. In such a case, you will have to re-link the participants to
the conference the next time you want to use this Conference template.
Table 10-20: Participant Type Icons
Icon
Description
A linked Audio Only participant.
A linked Video participant.
An embedded Audio Only participant.
An embedded Video participant.
Summary of Contents for 8
Page 1: ...MGC WebCommander User s Guide Version 8 0 ...
Page 9: ...vii Default Conference Template Properties Video Switch A 16 ...
Page 10: ...Table of Contents viii ...
Page 250: ...MGC WebCommander User s Guide 7 40 ...
Page 258: ...Chapter 8 Meeting Rooms List 8 8 ...
Page 286: ...Chapter 9 Conference Templates Partial View Mode 9 28 ...
Page 376: ...Chapter 10 Conference Templates Full Parameters View 10 90 ...
Page 413: ...MGC WebCommander User s Guide 11 37 The template is saved with the modified parameters ...
Page 414: ...Chapter 11 Managing Participant Templates 11 38 ...
Page 434: ...Appendix A Default Templates A 20 ...






























