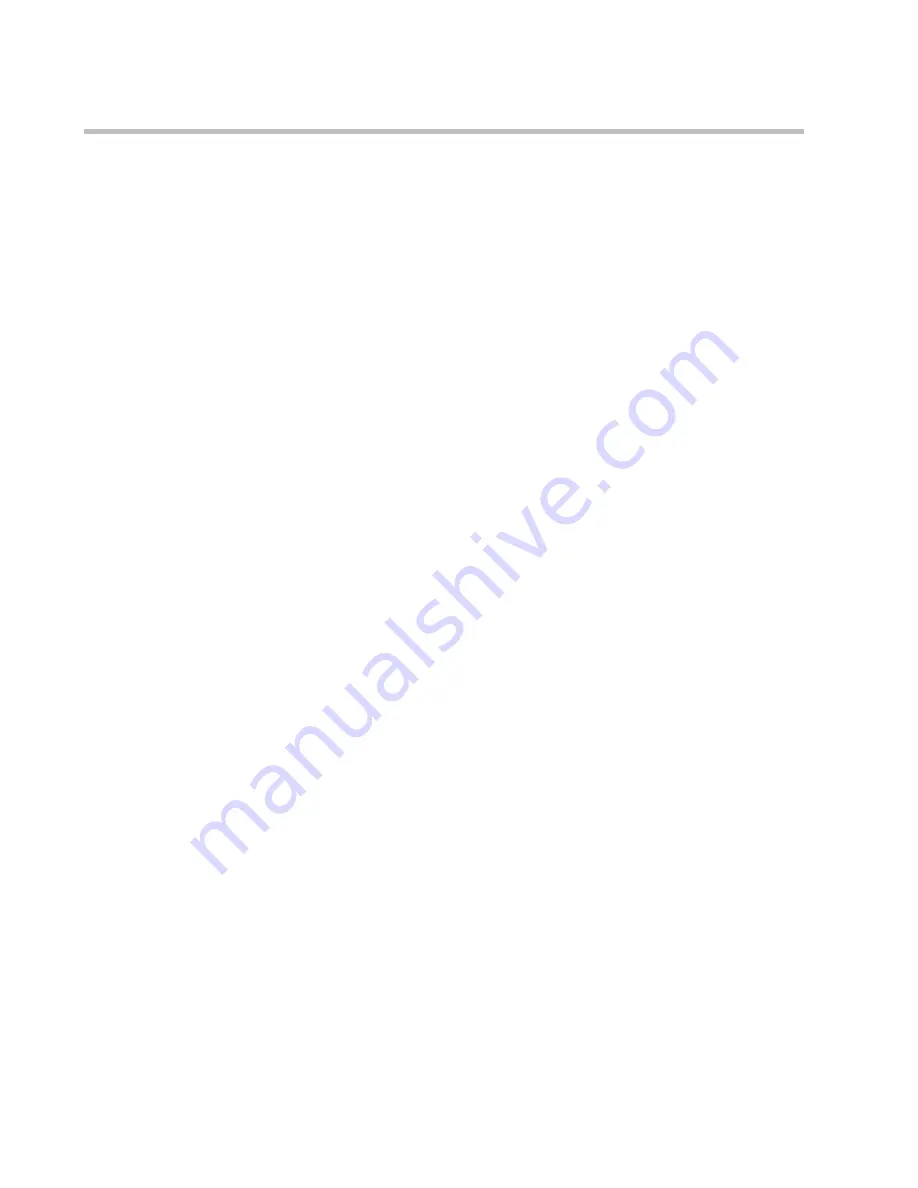
Chapter 5 - Monitoring an On Going Conference
5-90
6.
To modify the border colors, click the arrow next to the
Layout Border
color box.
The
Color
dialog box opens.
7.
Select a color for the Layout Border. For details, see “Background
Color” above.
8.
Click
OK
.
The selected color is displayed in the
Layout Border
color box in the
Set
Visual Effects
dialog box
.
To modify the Speaker Indication color:
9.
To enable the display of the speakers indication, select the
Speaker
Notation
check box.
10. To designate a color other than the one selected for all layout borders
click the arrow next to the
Speaker Indication
color box.
The
Color
dialog box opens.
11. Select a color for the
Speaker Indication
border. For details, see
“Background Color” above.
12. Click
OK
.
The selected color appears in the
Speaker Notation
color box in the
Set
Visual Effects
dialog box
.
13. Click
OK
.
The conference Visual Effects are updated.
Summary of Contents for 8
Page 1: ...MGC WebCommander User s Guide Version 8 0 ...
Page 9: ...vii Default Conference Template Properties Video Switch A 16 ...
Page 10: ...Table of Contents viii ...
Page 250: ...MGC WebCommander User s Guide 7 40 ...
Page 258: ...Chapter 8 Meeting Rooms List 8 8 ...
Page 286: ...Chapter 9 Conference Templates Partial View Mode 9 28 ...
Page 376: ...Chapter 10 Conference Templates Full Parameters View 10 90 ...
Page 413: ...MGC WebCommander User s Guide 11 37 The template is saved with the modified parameters ...
Page 414: ...Chapter 11 Managing Participant Templates 11 38 ...
Page 434: ...Appendix A Default Templates A 20 ...






























