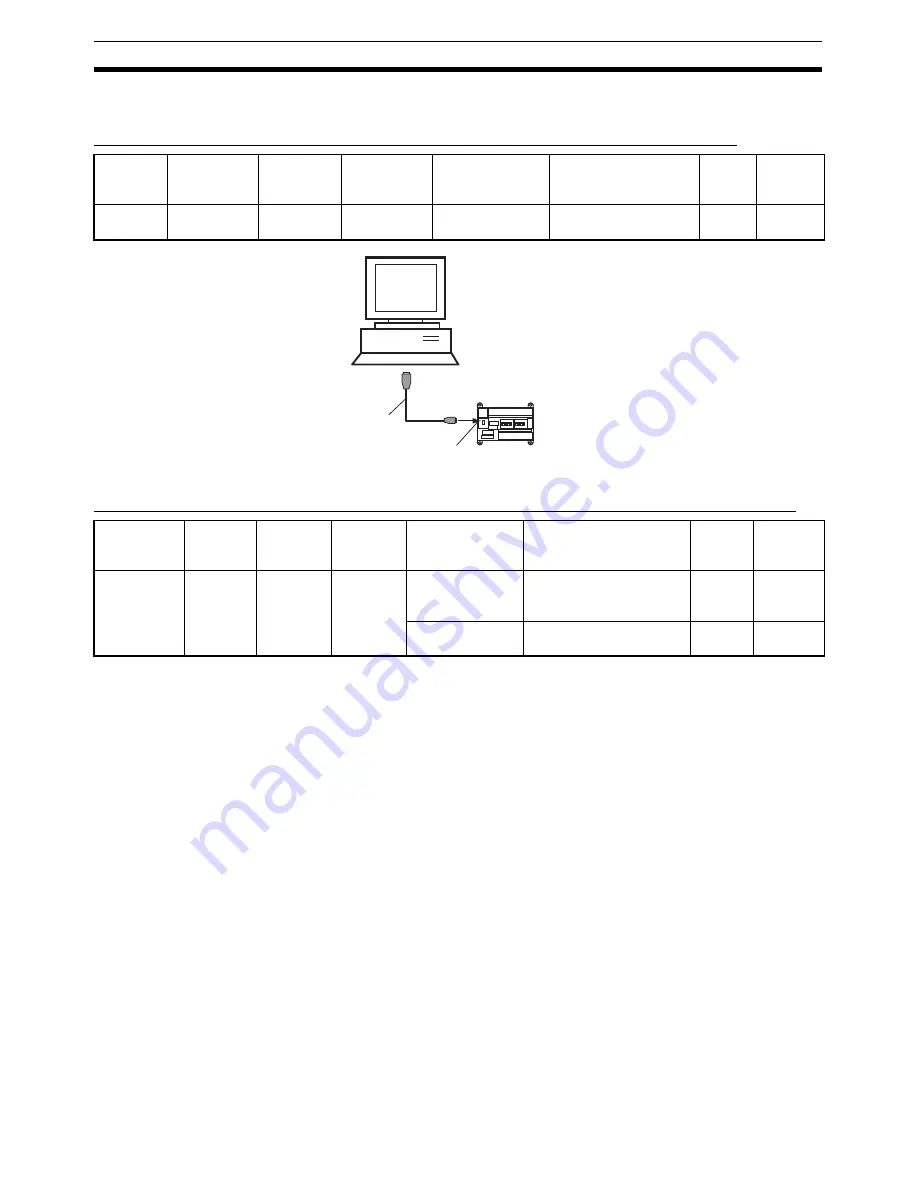
10
Connecting to PLC
Section 2-2
2-2-2
Connecting to CP-series PLCs
Connecting to USB Port on CPU Unit with Commercially Available US Cable
Connecting to RS-232C Port on Serial Communications Board with RS-232C Cable
Unit
Port on Unit
Computer
Port on
computer
Serial communi-
cations mode
(network type)
Model number
Length Remarks
CPU Unit
USB port
(B connector)
IBM PC/AT
compatible
USB port
(A connector)
USB
Commercially available
USB 1.1 or 2.0 cable
5 m
max.
---
IBM PC/AT or
compatible
CP-series CPU Unit
USB port
Commercially
available USB
cable
Peripheral
USB port
Unit
Port on
Unit
Computer
Port on
computer
Serial communi-
cations mode
(network type)
Model number
Length
Remarks
CP1W-CIF01
Serial Com-
munications
Board
RS-232C
port, D-
sub 9-pin
female
IBM PC/AT
compatible
D-Sub, 9-
pin, male
Toolbus (Periph-
eral) or SYSMAC
WAY (Host Link)
XW2Z-200S-CV/500S-CV 2 m/5 m
Uses anti-
static con-
nector
SYSMAC WAY
(Host Link)
XW2Z-200S-V/500S-V
2 m/5 m
---
Summary of Contents for CX-MOTION-NCF - V1.9
Page 1: ...Cat No W436 E1 09 CX Motion NCF Ver 1 9 SYSMAC CXONE AL_C V3 CXONE AL_D V3 OPERATION MANUAL...
Page 2: ......
Page 3: ...CXONE AL C V3 CXONE AL D V3 CX Motion NCF Ver 1 9 Operation Manual Revised September 2009...
Page 4: ...iv...
Page 6: ...vi...
Page 20: ...xx...
Page 24: ...xxiv Application Precautions 5...
Page 36: ...12 Connecting to PLC Section 2 2...
Page 40: ...16 Screen Name Section 3 1 Monitor Windows Axis Monitor Window Unit Monitor Window...
Page 66: ...42 Editing Servo Parameters Section 5 2...
Page 71: ...47 Print Section 6 5 Print Samples An example of printed Unit Parameters is shown below...
Page 92: ...68 Writing to Flash Memory Section 7 6...
Page 106: ...82 Axis Monitor Section 8 2...
Page 112: ...88 Test Run Section 9 1...
Page 138: ...114 Troubleshooting Section 11 3...
Page 142: ...118 Index...
Page 146: ...122 Revision History...






























