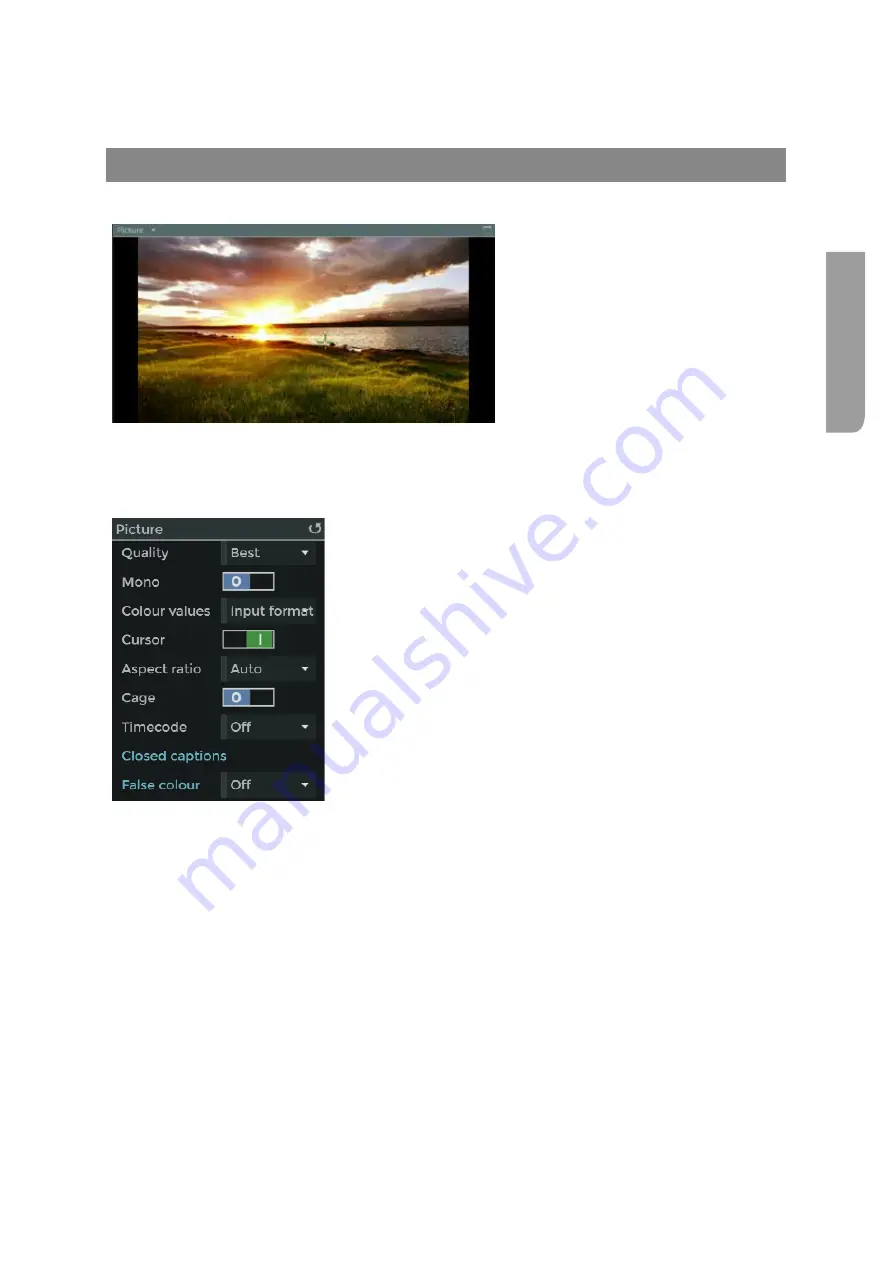
Ultra XR User Guide
2–9
XR-56-201 5
Vie
w
er
Picture
Picture Tile
Picture Description
The
Picture
tile, available at full
resolution on the local user interface,
allows the image on the currently
selected analyser input to be displayed
at small, medium or large size dependent
on the currently selected screen layout
and whether the small or large icon has
selected.
Picture Controls
When the
Picture
tile is selected, function buttons are displayed along the bottom of the screen and
control panels are displayed along the right-hand edge of the screen.
Quality
defines the web-browser image quality.
Mono
when enabled (1) displays the image in black and white.
Cursor
displays the picture cursor.
Aspect ratio
sets the aspect ratio of the displayed image.
Cage
enables the safe area cages define in the
Configuration
-
Video
menu.
Timecode
displays selected type over the image.
Closed captions
defines the Closed Caption type to be displayed.
False Colour
allows the images to be overlaid with false colour to
show regions of high dynamic range.
Quality
(Web-based UI only) is provided for where network bandwidth is an issue when
you are accessing the Ultra remotely. The default selection is High but selecting
Medium will halve both the number of pixels in a line and the number of lines,
while selecting Low will halve these again. In both cases, the bandwidth needed
to display the picture will be reduced in proportion to the number of pixels that
are no longer being displayed.
Mono
when enabled (1) turns the image to monochrome.
Colour values
controls the displayed pixel values. The choices are
RGB
,
YCbCr
,
XYZ
,
Follow
WFM
or
Input format
. The
Follow WFM
choice will mean that the displayed
pixel format will follow the currently selected waveform monitor settings. The
Input format
choice will follow the input format.
Summary of Contents for Ultra XR
Page 13: ...Ultra XR User Guide 1 1 XR 56 201 5 1 Overview...
Page 14: ...1 2 XR 56 201 5 Overview 03 18 Overview...
Page 16: ...1 4 XR 56 201 5 Overview 03 18 Overview...
Page 25: ...Ultra XR User Guide 2 1 XR 56 201 5 2 Viewer...
Page 26: ...2 2 XR 56 201 5 Viewer 03 18 Viewer...
Page 38: ...2 14 XR 56 201 5 Viewer 03 18 Viewer...
Page 56: ...2 32 XR 56 201 5 Viewer 03 18 Viewer...
Page 64: ...2 40 XR 56 201 5 Viewer 03 18 Viewer...
Page 76: ...2 52 XR 56 201 5 Viewer 03 18 Viewer...
Page 80: ...2 56 XR 56 201 5 Viewer 03 18 Viewer...
Page 85: ...Ultra XR User Guide 3 1 XR 56 201 5 3 Generator...
Page 86: ...3 2 XR 56 201 5 Generator 03 18 Generator...
Page 92: ...3 8 XR 56 201 5 Generator 03 18 Generator...
Page 93: ...Ultra XR User Guide 4 1 XR 56 201 5 4 Configuration...
Page 94: ...4 2 XR 56 201 5 Configuration 03 18 Configuration...
Page 108: ...4 16 XR 56 201 5 Configuration 03 18 Configuration...
Page 120: ...4 28 XR 56 201 5 Configuration 03 18 Configuration...
Page 121: ...Ultra XR User Guide 5 1 XR 56 201 5 5 Connections...
Page 122: ...5 2 XR 56 201 5 Connections 03 18 Connections...
Page 141: ...Ultra XR User Guide A 1 XR 56 201 5 A Glossary...
Page 142: ...A 2 XR 56 201 5 Glossary 03 18 Glossary...
Page 150: ...A 10 XR 56 201 5 Glossary 03 18 Glossary...
Page 151: ...Ultra XR User Guide B 1 XR 56 201 5 B Installation...
Page 152: ...B 2 XR 56 201 5 Installation 03 18 Installation...
Page 158: ...B 8 XR 56 201 5 Installation 03 18 Installation...
Page 162: ...B 12 XR 56 201 5 Installation 03 18 Installation...
Page 169: ...Ultra XR User Guide C 1 XR 56 201 5 Ultra XR User Guide C 1 XR 56 201 5 C Applications...
Page 170: ...C 2 XR 56 201 5 Applications 03 18 Applications...
Page 176: ...C 8 XR 56 201 5 Applications 03 18 Applications...
Page 184: ...C 16 XR 56 201 5 Applications 03 18 Applications...






























