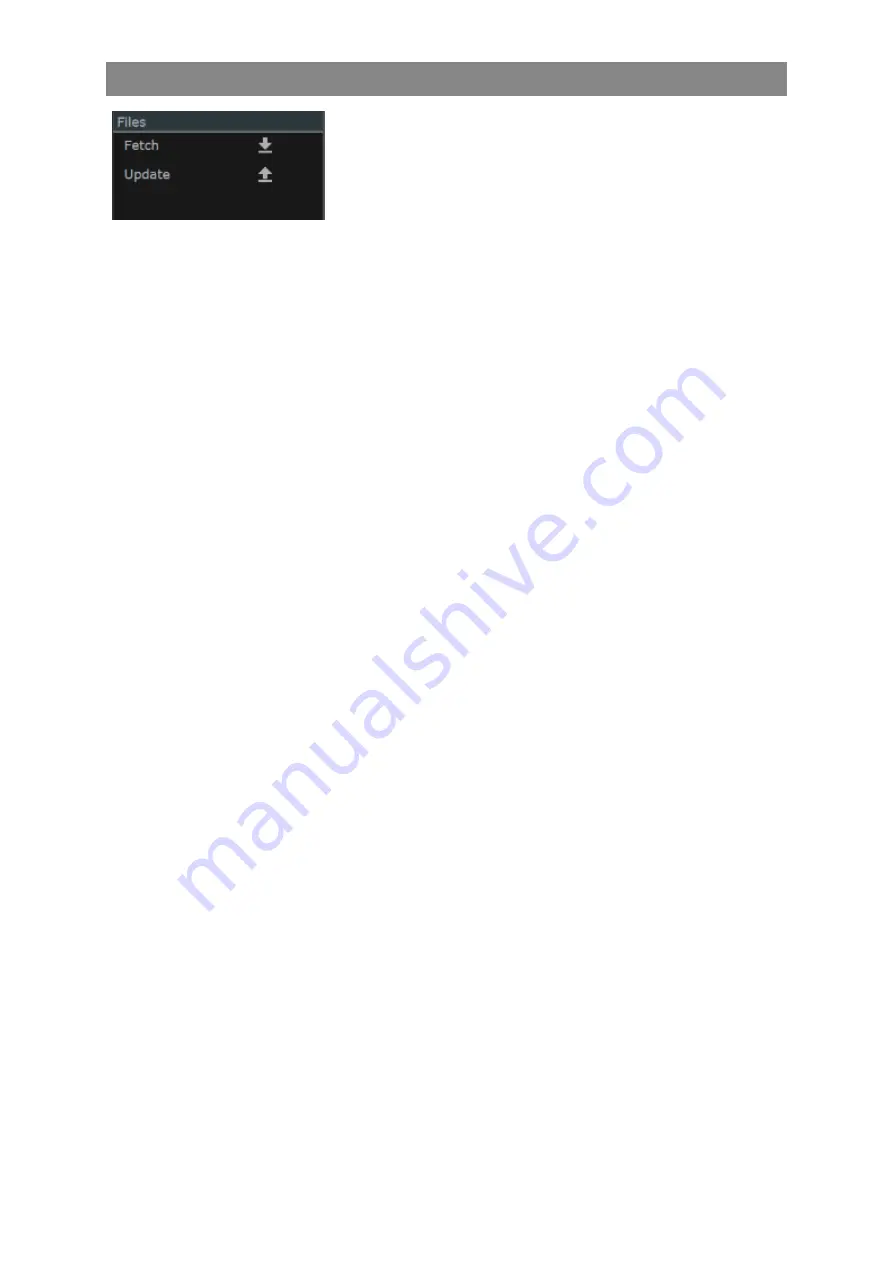
4–26
XR-56-201 5
Configuration 03/18
Configuration
Files Section
The "Files" section allow the current system licence to be down
loaded and a new licence uploaded.
Fetch
is used to download a copy of the underlying Licence file either to the
Downloads directory on the PC/handheld from which you are controlling the
Ultra or to a USB stick plugged into the Ultra.
Update
replaces the Licence file that is currently being used by a copy of the Licence file
on e.g. a USB stick inserted in the one of the USB ports on the Ultra.
Installing Additional Functionality
The range of facilities that are supported on any Ultra is controlled through a set of licences recorded
in a Licence file. The licences that are currently installed are displayed on the Licences .
When additional facilities are purchased, the Licence file needs to be updated. The procedure used is
as follows. It is in two parts – one carried out at the time the additional facilities are purchased; the
other carried out when the updated licence file is received from Omnitek.
Steps at the time of purchase:
Select the
Fetch
function in the "Files” section of the
Configuration
-
Licences
menu. This
saves a copy of the current Licence file as Licences.lic either in the Web Browser’s Downloads
directory or, where the Ultra’s Local UI is being used, on a USB stick plugged in the back panel.
Email a copy of this licence file to Omnitek/your Omnitek dealer as advised by your dealer.
Steps on receipt of the updated licence file:
Copy the received licence file either to a directory on the computer controlling the Ultra or to a
USB stick.
Select the “Configuration” - “Licences” menu.
Select the
Update
function in the “Files” section and use the file selector to open the new
licence file.
Restart the Ultra using the
Restart
function in the “Configuration” - “System” menu.
Summary of Contents for Ultra XR
Page 13: ...Ultra XR User Guide 1 1 XR 56 201 5 1 Overview...
Page 14: ...1 2 XR 56 201 5 Overview 03 18 Overview...
Page 16: ...1 4 XR 56 201 5 Overview 03 18 Overview...
Page 25: ...Ultra XR User Guide 2 1 XR 56 201 5 2 Viewer...
Page 26: ...2 2 XR 56 201 5 Viewer 03 18 Viewer...
Page 38: ...2 14 XR 56 201 5 Viewer 03 18 Viewer...
Page 56: ...2 32 XR 56 201 5 Viewer 03 18 Viewer...
Page 64: ...2 40 XR 56 201 5 Viewer 03 18 Viewer...
Page 76: ...2 52 XR 56 201 5 Viewer 03 18 Viewer...
Page 80: ...2 56 XR 56 201 5 Viewer 03 18 Viewer...
Page 85: ...Ultra XR User Guide 3 1 XR 56 201 5 3 Generator...
Page 86: ...3 2 XR 56 201 5 Generator 03 18 Generator...
Page 92: ...3 8 XR 56 201 5 Generator 03 18 Generator...
Page 93: ...Ultra XR User Guide 4 1 XR 56 201 5 4 Configuration...
Page 94: ...4 2 XR 56 201 5 Configuration 03 18 Configuration...
Page 108: ...4 16 XR 56 201 5 Configuration 03 18 Configuration...
Page 120: ...4 28 XR 56 201 5 Configuration 03 18 Configuration...
Page 121: ...Ultra XR User Guide 5 1 XR 56 201 5 5 Connections...
Page 122: ...5 2 XR 56 201 5 Connections 03 18 Connections...
Page 141: ...Ultra XR User Guide A 1 XR 56 201 5 A Glossary...
Page 142: ...A 2 XR 56 201 5 Glossary 03 18 Glossary...
Page 150: ...A 10 XR 56 201 5 Glossary 03 18 Glossary...
Page 151: ...Ultra XR User Guide B 1 XR 56 201 5 B Installation...
Page 152: ...B 2 XR 56 201 5 Installation 03 18 Installation...
Page 158: ...B 8 XR 56 201 5 Installation 03 18 Installation...
Page 162: ...B 12 XR 56 201 5 Installation 03 18 Installation...
Page 169: ...Ultra XR User Guide C 1 XR 56 201 5 Ultra XR User Guide C 1 XR 56 201 5 C Applications...
Page 170: ...C 2 XR 56 201 5 Applications 03 18 Applications...
Page 176: ...C 8 XR 56 201 5 Applications 03 18 Applications...
Page 184: ...C 16 XR 56 201 5 Applications 03 18 Applications...






























