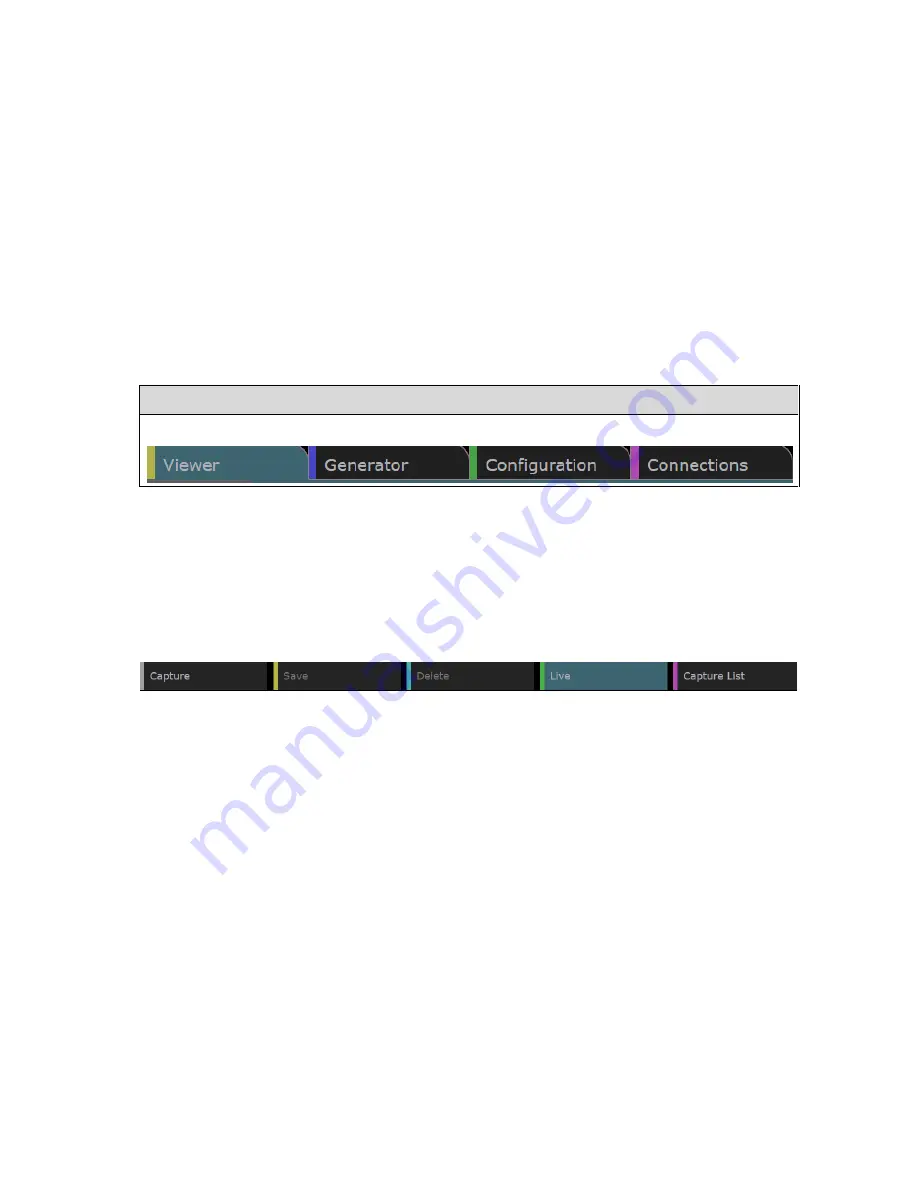
-------------------------------- General: Equipment Guide ---------------------------------
Ultra v2.0a User Guide
A-12
A.4 The User Interface
The User Interface consists of up to four ‘top-level’ window displays, used for different areas of
the system’s operation as follows:
Connections
– used to define inputs, outputs and the route between (see Sections B.1).
This window is also used to define format conversions (see Section D).
Configuration
– used to display system information and to define how video is processed
(see Section B.2)
Viewer
– used to display the results from the main Analyser and the Physical Layer
Analyser (see Sections H – T)
Generator
– used to play out test signals (see Sections V – X)
The steps used to call up these main windows are given below. Other displays are called up on
screen as a consequence of selecting options within one of the main windows.
To select any of the main window displays:
Click on the Tab at the top of the screen that corresponds to the required page.
Note:
The Configuration window is further divided into ‘pages’ covering different aspects of the
Ultra
’s system configuration. So inspecting or changing any detail of the system configuration
involves first calling up the Configuration window, then selecting the appropriate page of this
window.
A.4.1 Button Bars
‘Button Bars’ such as the one shown below are often shown at the bottom of display areas.
Figure A-7:
Sample Button Bar
Each Button Bar is a command bar that provides direct access to some commonly-required actions
or settings. It does this through a set of ‘Soft Keys’ that adapt to the aspect of the
Ultra
you are
currently using.
The functions of these Soft Keys are selected by clicking on the appropriate key. This will have
one of three effects:
It can initiate the action indicated by the option name.
It can cause the named parameter to toggle between selected and unselected.
It can cycle through a series of possible settings for the named parameter.
The standard colouring for any button is a dark grey, changing to a lighter grey when the mouse pointer
is over it. Where options on the Button Bar turn on or turn off particular features, the button is coloured
cyan when that feature is currently selected.
Summary of Contents for Ultra 4K Tool Box
Page 1: ...Ultra 4K Tool Box User Guide Version 2 0a August 2015...
Page 8: ...General Ultra v2 0a User Guide...
Page 50: ...General Automated Control Ultra v2 0a User Guide C 6...
Page 52: ...Conversion Facilities Ultra v2 0a User Guide...
Page 62: ...Signal Analysis Ultra v2 0a User Guide...
Page 96: ...Signal Analysis Status Ultra v2 0a User Guide O 4...
Page 98: ...Physical Layer Analysis Ultra v2 0a User Guide...
Page 112: ...Physical Layer Eye Jitter Ultra v2 0a User Guide S 14...
Page 118: ...Generator Ultra v2 0a User Guide...
Page 134: ...Generator Creating Test Patterns W 8 Ultra v2 0a User Guide...
Page 139: ...Ultra v2 0a User Guide...






























