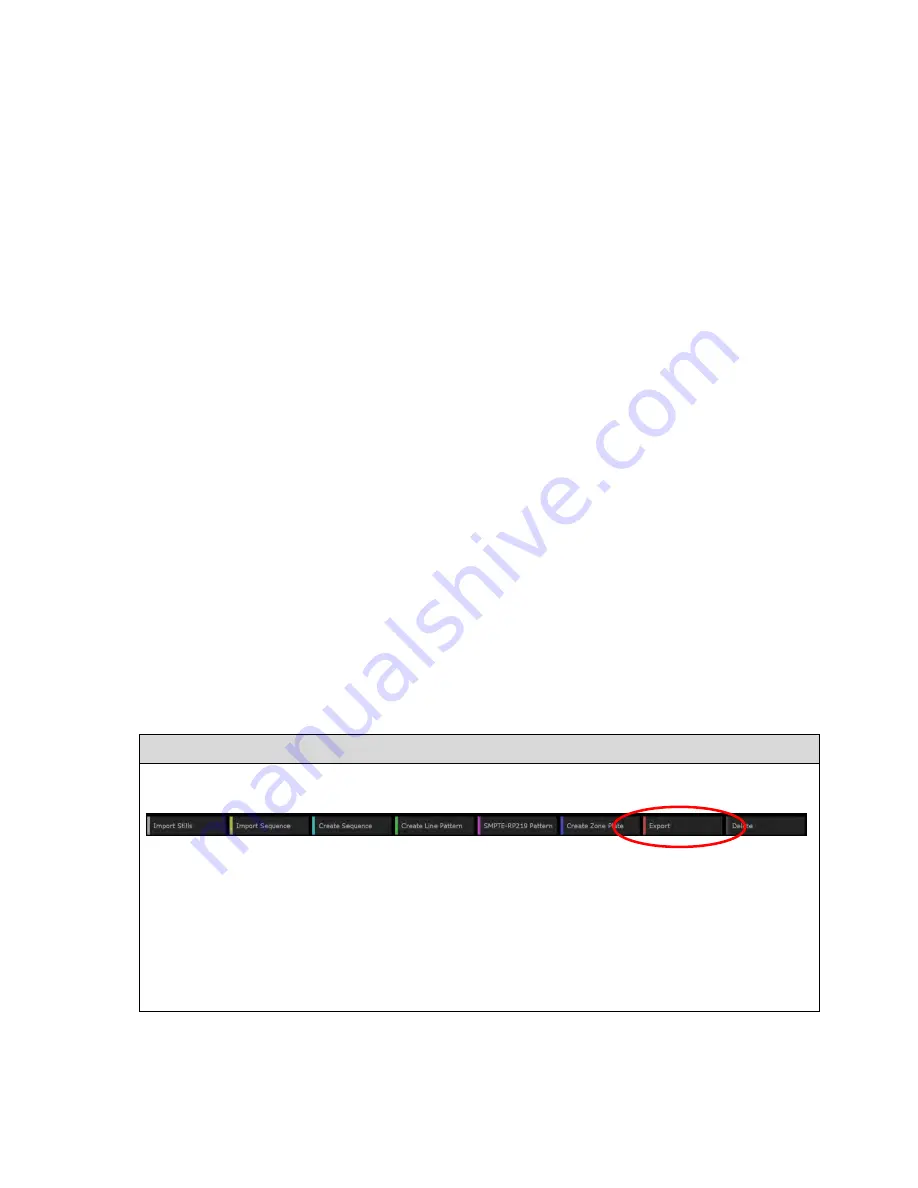
---------------------------- Generator: Creating Test Patterns ----------------------------
W-6
Ultra v2.0a User Guide
W.4 Saving Patterns on Disk
The
Ultra
Generator’s
Export
option provides both a way of placing copies of one or more
of the test patterns on one
Ultra
on another
Ultra
, and a way of saving Captured images to disk.
Details of any resize, chroma range and gamma values you have set (as described in Section X)
are also saved.
Patterns selected for export are generally placed in a single
GeneratorPatternsExport.oaf
file.
The file that is created will comprise at least one image together with details of how that image is
configured, held in a format that is proprietary to Omnitek. Where Combination test patterns (as
described in Section W.3) or multiple test patterns are exported, the resulting OAF file may contain
multiple images and sets of corresponding details.
The exception to this rule is where the pattern that is selected is one that was previously captured:
then selecting just that pattern and taking the
Export
option saves files of the type specified when
the captured pattern was ‘saved’ from the Capture List (see Section K).
Where the
Ultra
is being driven via a web browser, the file is placed in the Downloads directory
of the Control PC from which it is being driven. Where the
Ultra
is being driven from the Local
User Interface, you first need to insert a USB stick into one of the USB ports on the back of the
Ultra
.
At the time of writing, the only application able to work with OAF files is the
Ultra
and so these
files can only be used either to restore a test pattern that has been deleted or to duplicate a pattern
set up on one
Ultra
on another
Ultra
.
Details are given below both of the steps used to export test patterns (i.e. save these to disk) and
of those used either to restore them on the current machine or to import them onto another
Ultra
.
Note:
It is not possible to export any of the standard sequences created as described in Section V.3.1.
W.4.1 Saving Patterns
The Button Bar associated with the Generator window and the Right-click menu both include an
Export
option that can be used to save any selected test patterns to disk. The procedures to follow
are given below. The effect of these steps is to add the appropriate type of file to the Downloads
directory on the PC that is being used to control the
Ultra
– but note the ‘Warning’ given on the
next page.
To save one or more test patterns to disk:
1.
Either:
Click/Ctrl-click on the test pattern(s) you want to export and take the
Export
option
from the Button Bar.
Or:
Click/Ctrl-click on the test pattern(s) you want to export, then right-click on one of these
patterns and take the
Export
option from the menu that is displayed.
Note
:
If you simply right-click on a pattern, any pattern that is currently playing out will
remain selected and will be exported alongside the pattern you are trying to export.
2.
As a final step, you are strongly advised to go into the Downloads directory and change the
filename (but not the
.oaf
extension) to something that describes the patterns that have been
downloaded. If you don’t do this, the Downloads directory is likely to gather multiple files
called
GeneratorPatternsExport (
n
).oaf
which will be hard to distinguish.
Summary of Contents for Ultra 4K Tool Box
Page 1: ...Ultra 4K Tool Box User Guide Version 2 0a August 2015...
Page 8: ...General Ultra v2 0a User Guide...
Page 50: ...General Automated Control Ultra v2 0a User Guide C 6...
Page 52: ...Conversion Facilities Ultra v2 0a User Guide...
Page 62: ...Signal Analysis Ultra v2 0a User Guide...
Page 96: ...Signal Analysis Status Ultra v2 0a User Guide O 4...
Page 98: ...Physical Layer Analysis Ultra v2 0a User Guide...
Page 112: ...Physical Layer Eye Jitter Ultra v2 0a User Guide S 14...
Page 118: ...Generator Ultra v2 0a User Guide...
Page 134: ...Generator Creating Test Patterns W 8 Ultra v2 0a User Guide...
Page 139: ...Ultra v2 0a User Guide...























