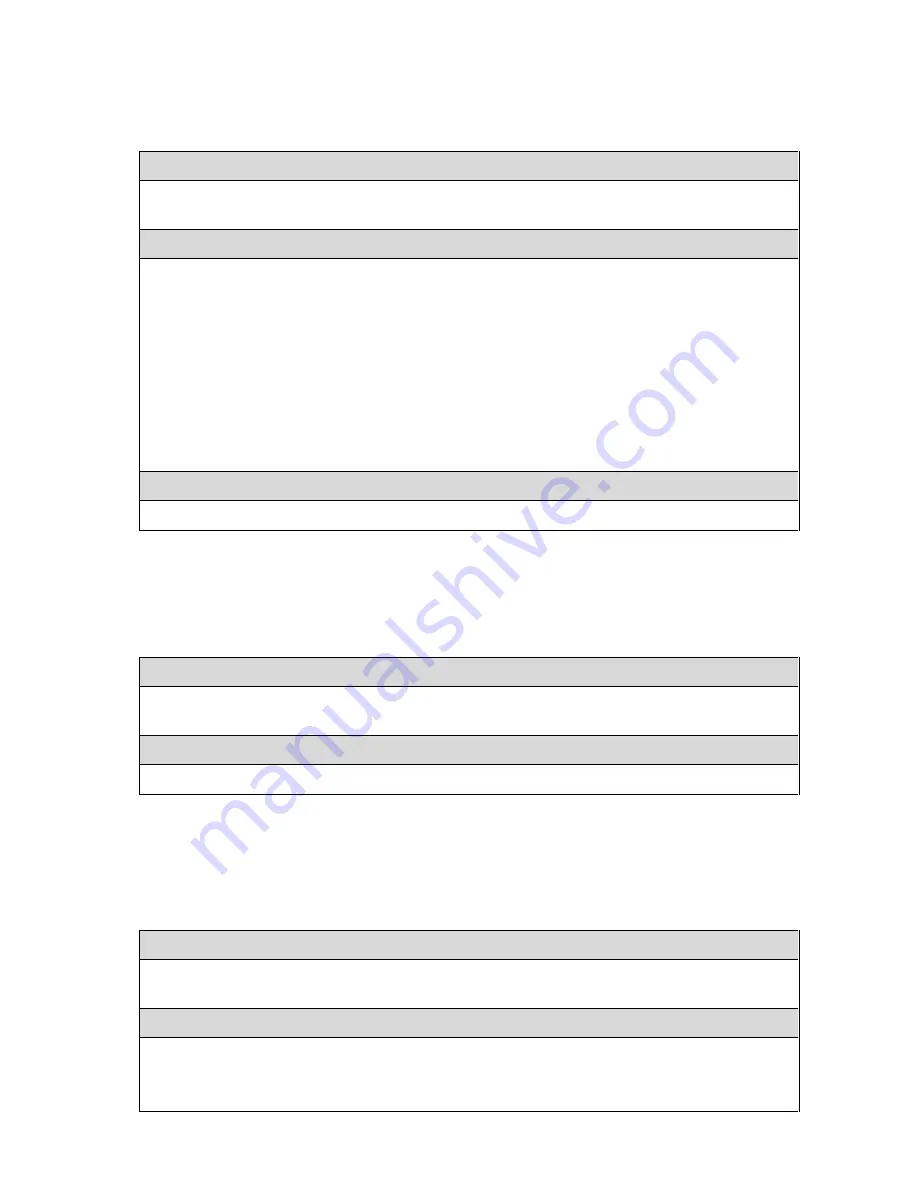
------------------------------- Physical Layer: Eye & Jitter --------------------------------
Ultra v2.0a User Guide
S-10
Setting the Range of Frequencies Analysed
The range of frequencies displayed is set by the
Start
and
End
figures given in the right-hand panel
when the Jitter Spectrum display is selected.
To select the maximum frequency range
Take the
Maximum range
option offered on the Button Bar when the Jitter Spectrum
display is selected
To set a custom frequency range:
Method 1:
Edit the
Start
and
End
figures shown in the right-hand panel directly.
These parameters can be set to any value within the supported range: values outside that range
are truncated to the maximum allowed value while the graph itself is adjusted to ensure that the
horizontal axis is at least two units in length.
Method 2:
Click on a peak to zoom in on that peak; Ctrl-click to zoom out.
Method 3:
Rotate the mouse wheel to zoom in/out about the frequency at the cursor position.
To use a logarithmic scale:
Set
Log freq
to ‘
1
’ in the right-hand panel.
Setting the Range of Jitter Amplitudes displayed
The range of Jitter amplitudes displayed for the different frequencies is between zero and the
Range
value set in the right-hand panel displayed when the Jitter Spectrum is selected. This range
is expressed in terms of the unit interval (UI) of the data signal. Any value can be set up to a
maximum of 5UI.
To adjust the range of amplitudes displayed:
Set the
Range
option shown in the right-hand panel to the maximum amplitude to be
displayed (expressed in UI). Values outside the permitted range are automatically truncated.
To use a logarithmic scale:
Set
Log amp
to ‘
1
’ in the right-hand panel.
Freezing the Display
The Jitter Spectrum can be ‘frozen’ at any time to allow detailed inspection.
Note:
While the data feeding the display remains frozen until released, the parameters controlling
the way in which the data is displayed are not frozen, allowing inspection of any part of the Jitter
Spectrum at any scale.
To freeze/unfreeze the current display:
Take the
Freeze
option offered on the Button Bar when the Jitter Spectrum display is
selected. This option acts as a toggle, so is used both to Freeze and Unfreeze the display.
To inspect other parts of a frozen Jitter Spectrum:
Make the appropriate adjustments to the settings in the right-hand panel.
Note:
Any changes you make to the Range etc. displayed will continue in place when you
unfreeze the display.
Summary of Contents for Ultra 4K Tool Box
Page 1: ...Ultra 4K Tool Box User Guide Version 2 0a August 2015...
Page 8: ...General Ultra v2 0a User Guide...
Page 50: ...General Automated Control Ultra v2 0a User Guide C 6...
Page 52: ...Conversion Facilities Ultra v2 0a User Guide...
Page 62: ...Signal Analysis Ultra v2 0a User Guide...
Page 96: ...Signal Analysis Status Ultra v2 0a User Guide O 4...
Page 98: ...Physical Layer Analysis Ultra v2 0a User Guide...
Page 112: ...Physical Layer Eye Jitter Ultra v2 0a User Guide S 14...
Page 118: ...Generator Ultra v2 0a User Guide...
Page 134: ...Generator Creating Test Patterns W 8 Ultra v2 0a User Guide...
Page 139: ...Ultra v2 0a User Guide...






























