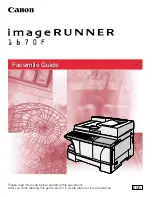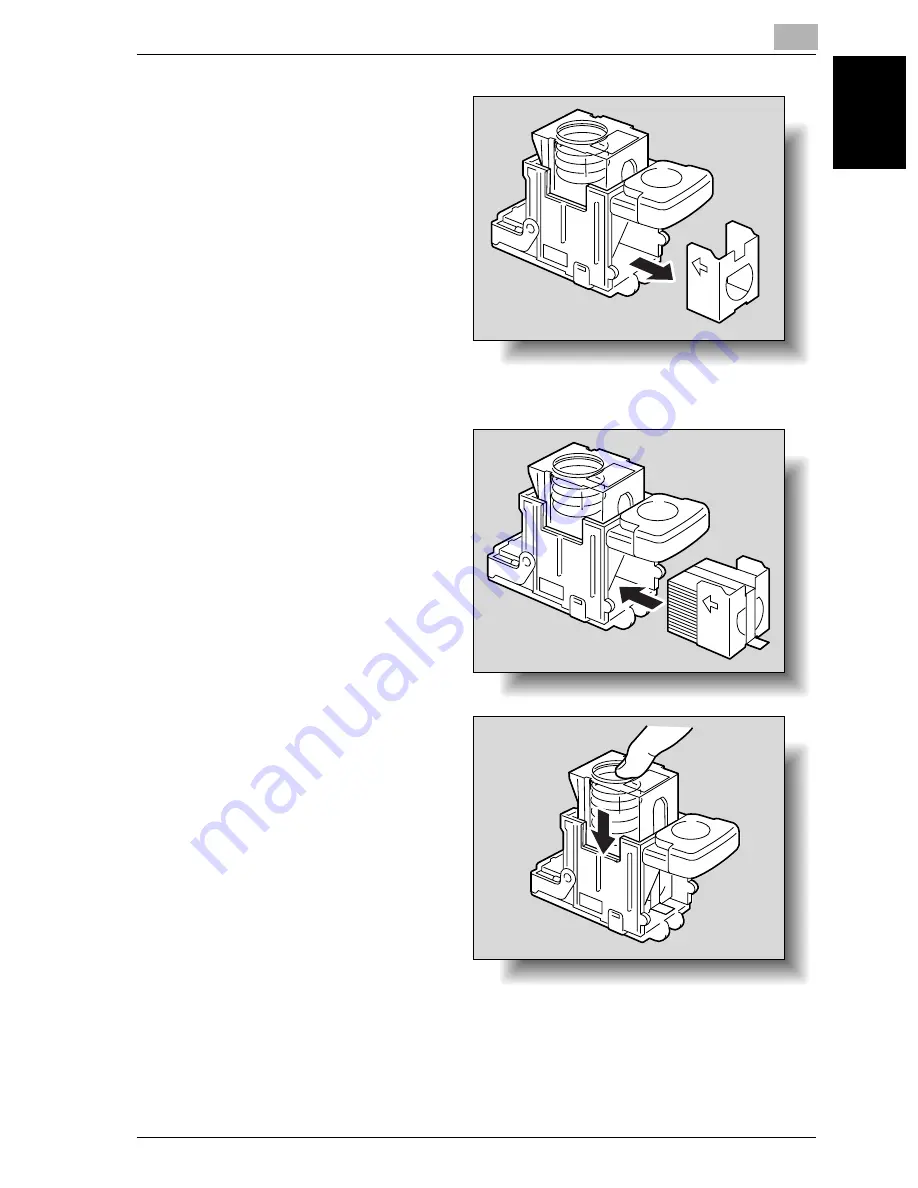
Replacing toner bottles and staples and emptying punch waste containers
9
VarioLink 2221/2821/3621
9-9
Re
pla
c
in
g to
ne
r bo
tt
les and
st
ap
les and
e
m
pt
ying
p
unch wast
e co
nt
ain
e
rs
Chapter 9
4
Remove the empty sta-
ple cartridge from the
staple cartridge holder.
5
Insert the new staple
cartridge into the staple
cartridge holder.
Summary of Contents for VarioLink 2221
Page 32: ...Introduction x 30 VarioLink 2221 2821 3621...
Page 33: ...1 Installation and operation precautions Chapter 1 Installation and operation precautions...
Page 51: ...2 Before making copies Chapter 2 Before making copies...
Page 116: ...2 Before making copies 2 66 VarioLink 2221 2821 3621 Before making copies Chapter 2...
Page 117: ...3 Basic copy operation Chapter 3 Basic copy operation...
Page 180: ...3 Basic copy operation 3 64 VarioLink 2221 2821 3621 Basic copy operation Chapter 3...
Page 181: ...4 Additional copy operations Chapter 4 Additional copy operations...
Page 207: ...5 Troubleshooting Chapter 5 Troubleshooting...
Page 242: ...5 Troubleshooting 5 36 VarioLink 2221 2821 3621 Troubleshooting Chapter 5...
Page 243: ...6 Specifications Chapter 6 Specifications...
Page 252: ...6 Specifications 6 10 VarioLink 2221 2821 3621 Specifications Chapter 6...
Page 253: ...7 Copy paper original documents Chapter 7 Copy paper original documents...
Page 273: ...8 Application functions Chapter 8 Application functions...
Page 335: ...10 Care of the machine Chapter 10 Care of the machine...
Page 342: ...10 Care of the machine 10 8 VarioLink 2221 2821 3621 Care of the machine Chapter 10...
Page 343: ...11 Utility mode Chapter 11 Utility mode...
Page 414: ...11 Utility mode 11 72 VarioLink 2221 2821 3621 Utility mode Chapter 11...
Page 415: ...12 Appendix Chapter 12 Appendix...
Page 424: ...12 Appendix 12 10 VarioLink 2221 2821 3621 Appendix Chapter 12...
Page 425: ...Printing for Professionals Beyond the Ordinary...