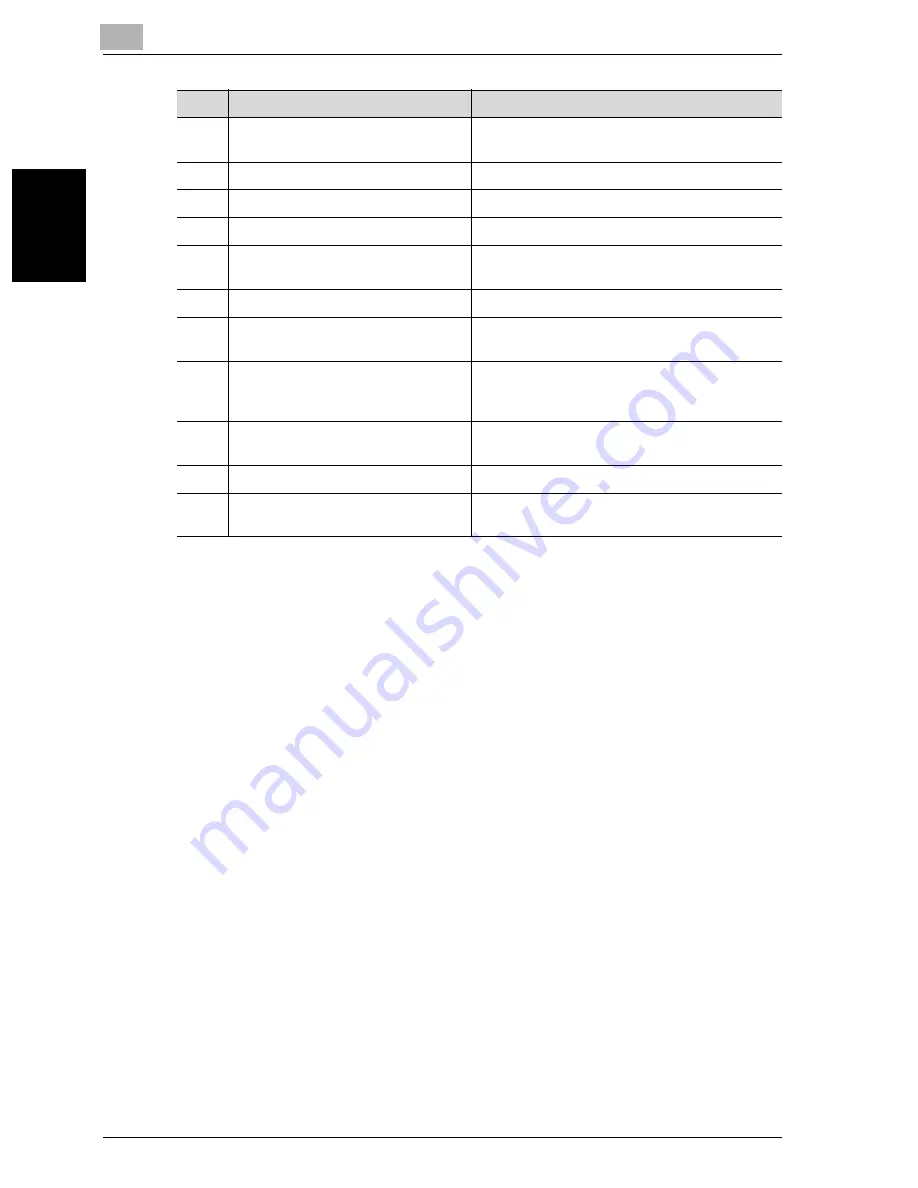
2
Before making copies
2-8
VarioLink 2221/2821/3621
Be
fo
re
m
a
king
c
o
p
ie
s
Chapter 2
Parts marked with an asterisk (*) are internal options and therefore are not
shown in the illustration.
9
Main power switch
Used to turn the machine on and off (See
page 2-22, page 2-26)
10
ADF connector
Used for connecting the ADF hookup cord
11
TEL PORT1 jack
Used for connecting a telephone
12
LINE PORT1 jack
Used for connecting the general subscriber line
13
TEL PORT2 jack
Used for connecting the cord from the tele-
phone
14
LINE PORT2 jack
Used for connecting the general subscriber line
15
IEEE1284 port (type C)
Used for connecting a parallel cable from the
computer
16
Network connector (10 Base-T/100
Base-TX)
Used for connecting the network cable when
this machine is used for network printing and
network scanning
17
USB port (type B) USB 2.0/1.1-com-
pliant
Used for connecting a USB cable from the com-
puter
18
Ozone filter*
Collects the ozone generated in the machine
19
Filter*
Collects the toner dust generated in the ma-
chine
No.
Part name
Description
Summary of Contents for VarioLink 2221
Page 32: ...Introduction x 30 VarioLink 2221 2821 3621...
Page 33: ...1 Installation and operation precautions Chapter 1 Installation and operation precautions...
Page 51: ...2 Before making copies Chapter 2 Before making copies...
Page 116: ...2 Before making copies 2 66 VarioLink 2221 2821 3621 Before making copies Chapter 2...
Page 117: ...3 Basic copy operation Chapter 3 Basic copy operation...
Page 180: ...3 Basic copy operation 3 64 VarioLink 2221 2821 3621 Basic copy operation Chapter 3...
Page 181: ...4 Additional copy operations Chapter 4 Additional copy operations...
Page 207: ...5 Troubleshooting Chapter 5 Troubleshooting...
Page 242: ...5 Troubleshooting 5 36 VarioLink 2221 2821 3621 Troubleshooting Chapter 5...
Page 243: ...6 Specifications Chapter 6 Specifications...
Page 252: ...6 Specifications 6 10 VarioLink 2221 2821 3621 Specifications Chapter 6...
Page 253: ...7 Copy paper original documents Chapter 7 Copy paper original documents...
Page 273: ...8 Application functions Chapter 8 Application functions...
Page 335: ...10 Care of the machine Chapter 10 Care of the machine...
Page 342: ...10 Care of the machine 10 8 VarioLink 2221 2821 3621 Care of the machine Chapter 10...
Page 343: ...11 Utility mode Chapter 11 Utility mode...
Page 414: ...11 Utility mode 11 72 VarioLink 2221 2821 3621 Utility mode Chapter 11...
Page 415: ...12 Appendix Chapter 12 Appendix...
Page 424: ...12 Appendix 12 10 VarioLink 2221 2821 3621 Appendix Chapter 12...
Page 425: ...Printing for Professionals Beyond the Ordinary...
















































