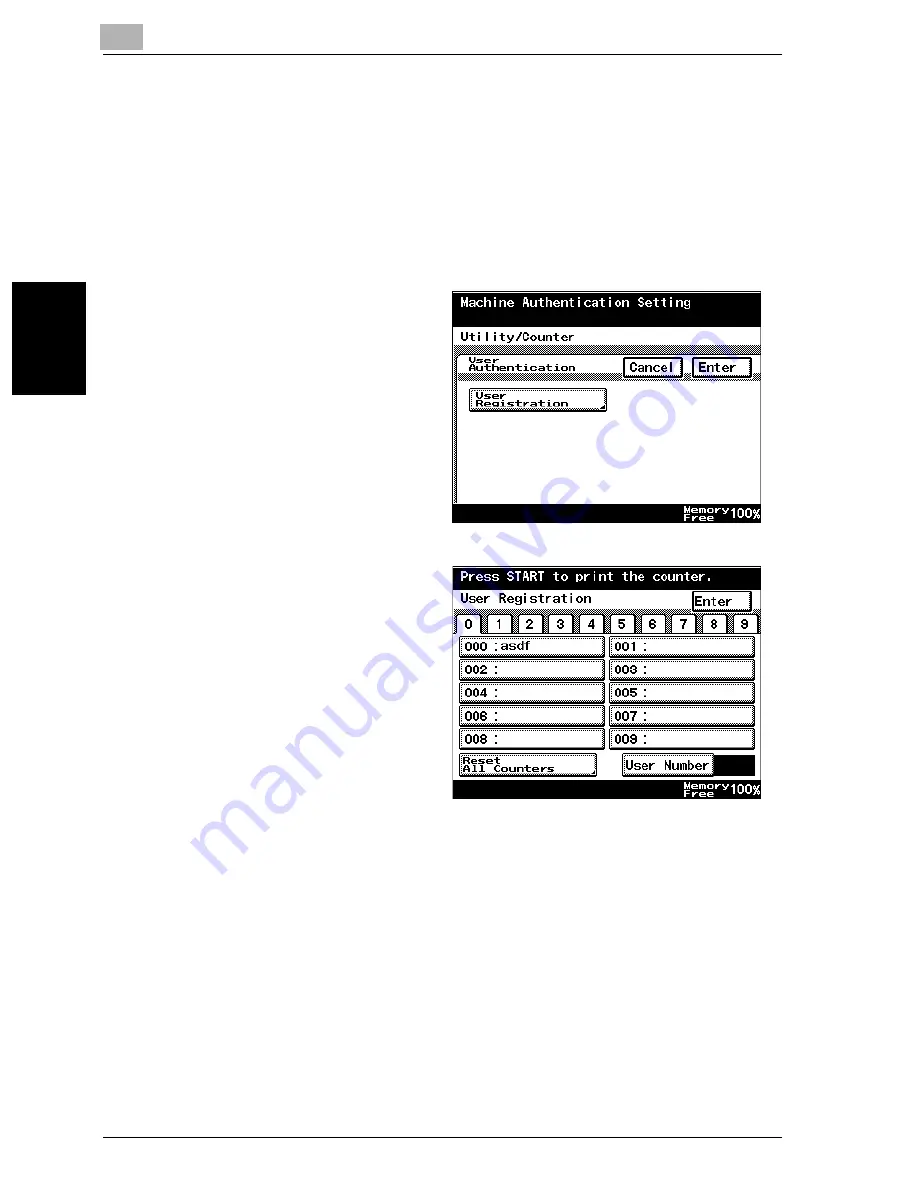
11
Utility mode
11-46
VarioLink 2221/2821/3621
Utility mode
Ch
apt
er
11
To manage a user for machine authentication
The settings for registered machine authentication users can be changed
and the counters can be controlled.
1
Display the User Authentication screen for machine authentication.
–
For details on displaying the User Authentication screen, refer to
“Specifying user authentication settings” on page 11-38.
2
Touch [User Registra-
tion].
A screen for selecting a
user number appears.
3
Select the desired user
number.
–
Select a tab, and
then touch the but-
ton for the desired
user number.
–
To immediately dis-
play the desired user,
touch [User
Number], and then
use the keypad to
type in the user
number.
The User Information screen appears.
Summary of Contents for VarioLink 2221
Page 32: ...Introduction x 30 VarioLink 2221 2821 3621...
Page 33: ...1 Installation and operation precautions Chapter 1 Installation and operation precautions...
Page 51: ...2 Before making copies Chapter 2 Before making copies...
Page 116: ...2 Before making copies 2 66 VarioLink 2221 2821 3621 Before making copies Chapter 2...
Page 117: ...3 Basic copy operation Chapter 3 Basic copy operation...
Page 180: ...3 Basic copy operation 3 64 VarioLink 2221 2821 3621 Basic copy operation Chapter 3...
Page 181: ...4 Additional copy operations Chapter 4 Additional copy operations...
Page 207: ...5 Troubleshooting Chapter 5 Troubleshooting...
Page 242: ...5 Troubleshooting 5 36 VarioLink 2221 2821 3621 Troubleshooting Chapter 5...
Page 243: ...6 Specifications Chapter 6 Specifications...
Page 252: ...6 Specifications 6 10 VarioLink 2221 2821 3621 Specifications Chapter 6...
Page 253: ...7 Copy paper original documents Chapter 7 Copy paper original documents...
Page 273: ...8 Application functions Chapter 8 Application functions...
Page 335: ...10 Care of the machine Chapter 10 Care of the machine...
Page 342: ...10 Care of the machine 10 8 VarioLink 2221 2821 3621 Care of the machine Chapter 10...
Page 343: ...11 Utility mode Chapter 11 Utility mode...
Page 414: ...11 Utility mode 11 72 VarioLink 2221 2821 3621 Utility mode Chapter 11...
Page 415: ...12 Appendix Chapter 12 Appendix...
Page 424: ...12 Appendix 12 10 VarioLink 2221 2821 3621 Appendix Chapter 12...
Page 425: ...Printing for Professionals Beyond the Ordinary...
















































