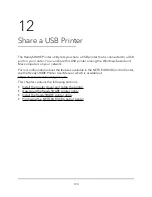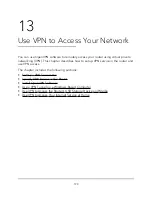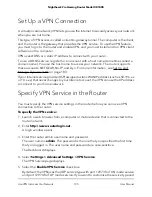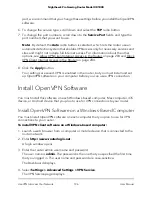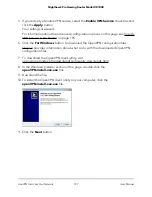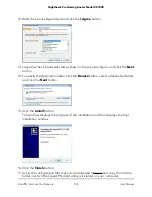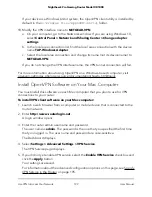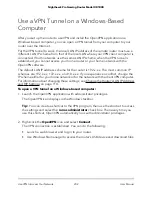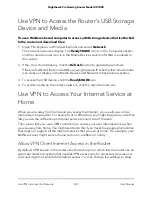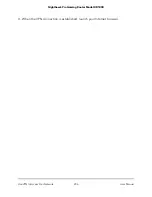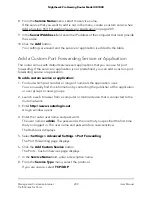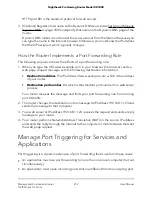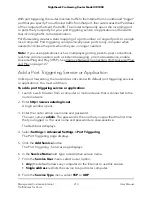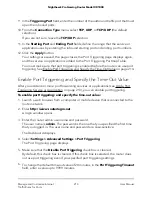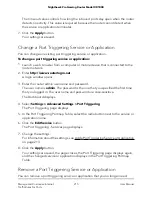access to your home network and the Internet. Accessing the Internet remotely through
a VPN might be slower than accessing the Internet directly.
To allow VPN clients to use your home Internet service:
1. Launch a web browser from a computer or mobile device that is connected to the
router network.
2. Enter http://www.routerlogin.net.
A login window opens.
3. Enter the router admin user name and password.
The user name is admin. The password is the one that you specified the first time
that you logged in. The user name and password are case-sensitive.
The Dashboard displays.
4. Select Settings > Advanced Settings > VPN Service.
The VPN Service page displays.
5. If you did not yet enable VPN service, select the Enable VPN Service check box and
click the Apply button.
Your settings are saved.
For information about the advanced configuration options on this page, see Specify
VPN Service in the Router on page 195.
6. Scroll down to the Clients will use this VPN connection to access section, and select
the All sites on the Internet & Home Network radio button.
When you access the Internet with the VPN connection, instead of using a local
Internet service, you use the Internet service from your home network only.
7. Click the Apply button.
Your settings are saved.
Note: For information about downloading and installing the configuration files for
your VPN clients, see Install OpenVPN Software on page 196.
Block VPN Client Internet Access in the Router
By default, VPN service in the router uses the Auto option, which lets the router use an
automatic detection system that enables VPN access only for necessary services and
sites and might not include full Internet access. You can change the settings to allow
access to your home network only and block access to the Internet.
User Manual
204
Use VPN to Access Your Network
Nighthawk Pro Gaming Router Model XR1000