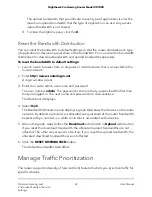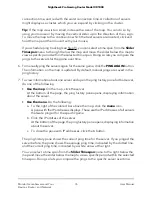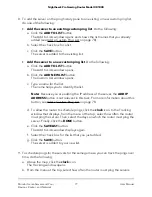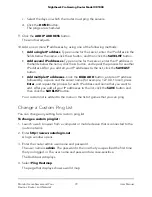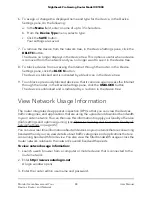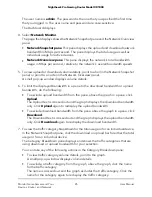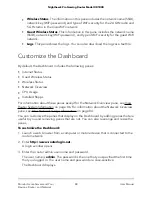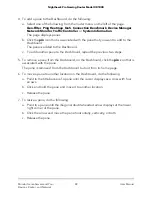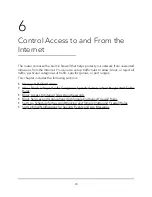8. To add the server on the ping history pane to an existing or new custom ping list,
do one of the following:
•
Add the server to an existing custom ping list. Do the following:
a. Click the ADD TO LIST button.
The Add to Lists window opens and shows the list names that you already
added (see Add a Custom Ping List on page 78).
b. Select the check box for a list.
c. Click the SAVE button.
The server is added to the existing list.
•
Add the server to a new custom ping list. Do the following:
a. Click the ADD TO LIST button.
The Add to Lists window opens.
b. Click the ADD NEW LIST button
The Custom List window opens.
c. Type a name for the list.
The name helps you to identify the list.
Note: Because you are adding the IP address of the server, the ADD IP
ADDRESS button is not relevant in this task. For more information about this
button, see Add a Custom Ping List on page 78.
d. To allow the router to schedule pings, click the clock icon. In the Tracking
window that displays, from the menu at the top, select how often the router
must ping the server. Then, select the days on which the router must ping the
server. Finally, click the DONE button.
e. Click the SAVELIST button.
The Add to Lists window displays again.
f. Select the check box for the list that you just added.
g. Click the SAVE button.
The server is added to your new list.
9. To schedule pings for the servers for the same game so you can track the pings over
time, do the following:
a. Above the map, click the clock icon.
The Tracking window opens.
b. From the menu at the top, select how often the router must ping the servers.
User Manual
77
Monitor Game Servers and Your
Devices, Router, and Network
Nighthawk Pro Gaming Router Model XR1000