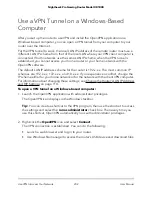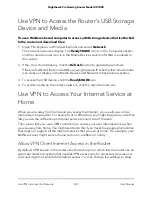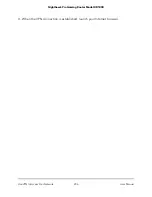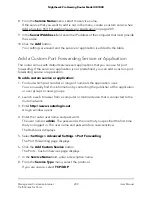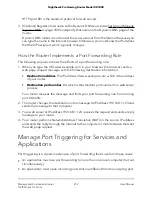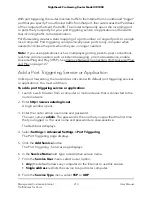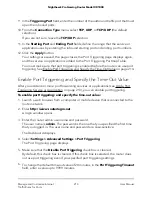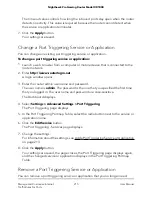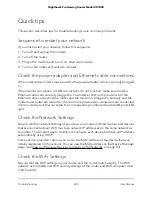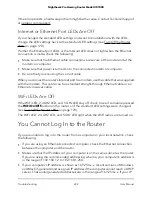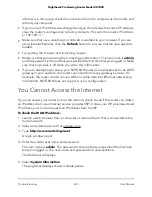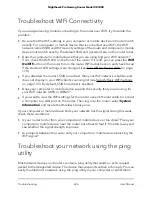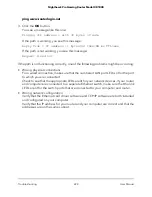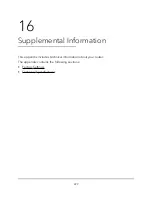9. In the Triggering Port field, enter the number of the outbound traffic port that must
open the inbound ports.
10. From the Connection Type menu, select TCP, UDP, or TCP/UDP (the default
selection).
If you are not sure, leave the TCP/UDP selection.
11. In the Starting Port and Ending Port fields, define the range that the service or
application uses by entering the inbound starting port and ending port numbers.
12. Click the Apply button.
Your settings are saved, the page closes, the Port Triggering page displays again,
and the service or application is added to the Port Triggering Portmap Table.
You must make sure that port triggering is enabled before the router can use port
triggering. See Enable Port Triggering and Specify the Time-Out Value on page 214.
Enable Port Triggering and Specify the Time-Out Value
After you add one or more port forwarding services or applications (see Add a Port
Triggering Service or Application on page 213), you can enable port triggering.
To enable port triggering: and specify the time-out value:
1. Launch a web browser from a computer or mobile device that is connected to the
router network.
2. Enter http://www.routerlogin.net.
A login window opens.
3. Enter the router admin user name and password.
The user name is admin. The password is the one that you specified the first time
that you logged in. The user name and password are case-sensitive.
The Dashboard displays.
4. Select Settings > Advanced Settings > Port Triggering.
The Port Triggering page displays.
5. Make sure that the Disable Port Triggering check box is cleared.
By default, this check box is cleared. If this check box is selected, the router does
not use port triggering even if you specified port triggering settings.
6. To change the default time-out value of 20 minutes, in the Port Triggering Timeout
field, enter a value up to 9999 minutes.
User Manual
214
Manage and Customize Internet
Traffic Rules for Ports
Nighthawk Pro Gaming Router Model XR1000