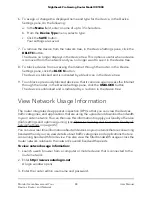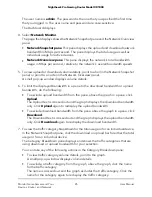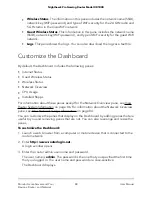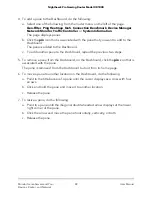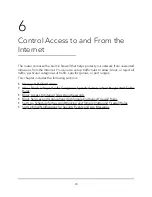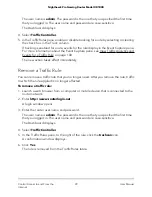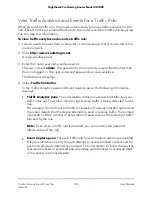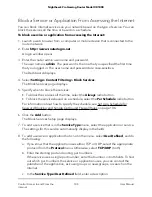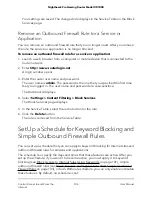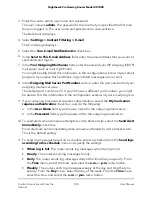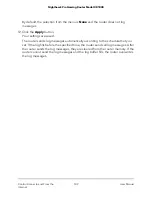8. Click NEXT.
9. Either select the All Devices check box or select one or more devices from the list
of detected devices.
10. Click NEXT.
11. From the Select Target menu, select the type of traffic to which the rule must apply:
•
All Traffic. The rule applies to all traffic.
•
Port Range. Specify the source start and end ports, the destination start and end
ports, and the protocol or protocols.
•
Application. Select one or more games.
•
Category. Select one or more traffic categories.
12. Click NEXT.
13. From the Allow or Block Traffic menu, select one of the following actions for the
rule:
•
Allow. Allows traffic that conforms to the rule but blocks all other traffic.
•
Block. Blocks traffic that conforms to the rule but allows all other traffic. When
traffic is blocked, it is dropped
without
notification to the traffic source.
CAUTION:
Make sure that your first traffic rule does not block all traffic for all
devices because your connection to the router web interface might be terminated
and you might need to reset the router to factory default settings to regain access.
•
Reject. Rejects traffic that conforms to the rule but allows all other traffic. When
traffic is rejected, it is dropped
with
a notification to the traffic source. This action
is available only for a rule that applies to all traffic or to a port range. It is not
available for a rule that applies to particular categories of traffic or to specific
games.
By default, the rule applies continuously.
14. To specify that the rule must apply to specific days and times, do the following:
a. Days. Select or clear the check boxes for individual days on which the rule must
be active.
b. Times. In the AM circle, PM circle, or both, click the hours that the rule must be
active.
If you click a hour segment (for example, the 9-to-10 segment), the color changes.
To reset the times, click the Toggle All button under the AM circle or PM circle.
15. Click DONE.
User Manual
94
Control Access to and From the
Internet
Nighthawk Pro Gaming Router Model XR1000