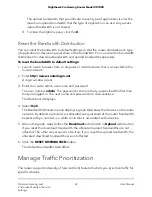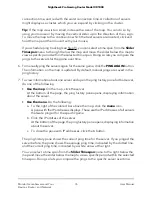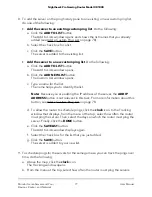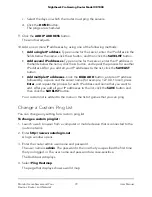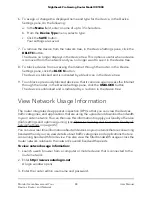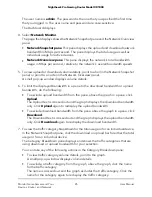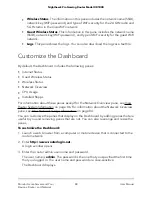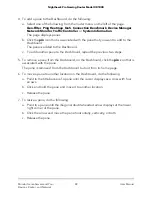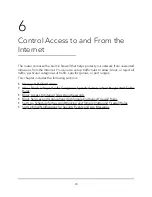c. Select the days on which the router must ping the servers.
d. Click the DONE button.
The pings are scheduled.
9. Click the ADD IP ADDRESS button.
The window adjusts.
10. Add one or more IP addresses by using one of the following methods:
•
Add a single IP address. Type a name for the server, enter the IP address in the
fields below the name, click the + button, and then click the SAVELIST button.
•
Add several IP addresses. Type a name for the server, enter the IP address in
the fields below the name, click the + button, and repeat the process for another
IP address. After you add all your IP addresses to the list, click the SAVELIST
button.
•
Add multiple IP addresses. Click the BULK ADD button, enter an IP address
followed by a space and the server name (for example, 127.0.0.1 local), press
Enter, and repeat the process for each IP address and name that you want to
add. After you add all your IP addresses to the list, click the SAVE button and
then click the SAVELIST button.
Your custom list is added to the menu in the list of games that you can ping.
Change a Custom Ping List
You can change any setting for a custom ping list.
To change a custom ping list:
1. Launch a web browser from a computer or mobile device that is connected to the
router network.
2. Enter http://www.routerlogin.net.
A login window opens.
3. Enter the router admin user name and password.
The user name is admin. The password is the one that you specified the first time
that you logged in. The user name and password are case-sensitive.
The Dashboard displays.
4. Select Ping Heatmap.
The page that displays shows a world map.
User Manual
79
Monitor Game Servers and Your
Devices, Router, and Network
Nighthawk Pro Gaming Router Model XR1000