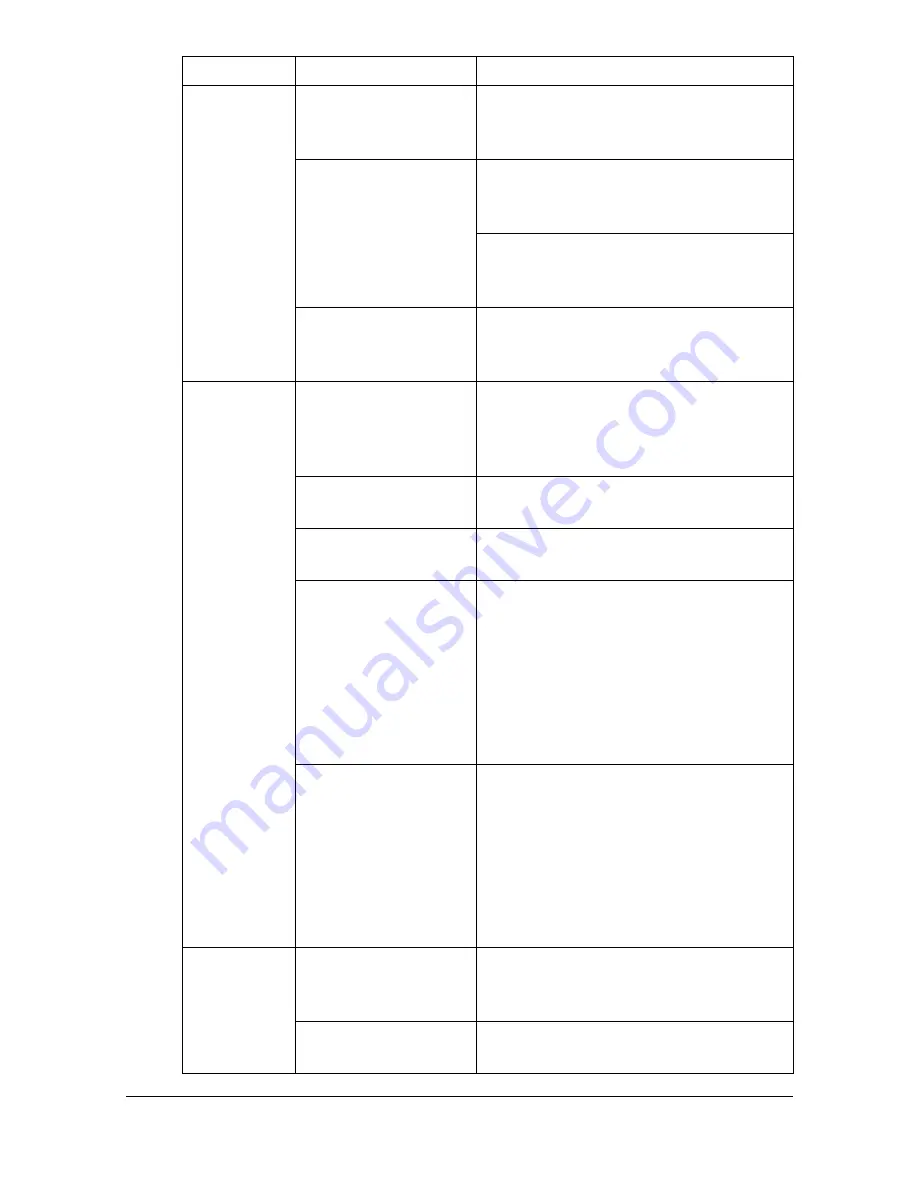
Solving Other Problems
13-27
Printing from
a USB mem-
ory device is
not possible.
[External Memory
Print] is set to [Dis-
able].
Press the [Utility/Counter] key, and
then set [Admin Settings] - [External
Memory Print] to [Enable].
The file format (file
extension) is not one
that can be printed.
Only files with the format (extension)
for JPEG, TIFF, XPS or PDF can be
printed.
Press [USB/HDD], and then, with
[External Memory] - [File Type], select
the type of files to be displayed.
A public user is not
specified for user
authentication.
Contact the administrator of this unit.
Printing
takes too
much time.
The machine is set to
a slow printing mode
(for example, thick
stock).
It takes more time to print with special
media. When using regular paper,
make sure that the media type is set
properly in the driver.
The machine is set to
power saving mode.
It takes time for printing to start in
power saving mode.
The job is very com-
plex.
Wait. No action needed.
A toner cartridge for a
different region or an
unapproved toner
cartridge is installed
([Incorrect toner car-
tridge]is displayed in
the message win-
dow).
Install a correct KONICA MINOLTA
toner cartridge approved for your spe-
cific machine.
If an error has been
detected during print-
ing job transmission
in the Copy mode, it
takes a while to pro-
cess the error and
resume the printing
operation.
Wait. No action needed.
Blank pages
are printed.
One or more of the
toner cartridges are
defective or empty.
Check the toner cartridges. The image
will not print correctly or not at all, if the
cartridges are empty.
The wrong media is
being used.
Check that the media type.
Symptom
Cause
Solution
Summary of Contents for MyOffice C350
Page 1: ...User s Guide Printer Copier Scanner ...
Page 15: ...Contents x 16 ...
Page 16: ...1Introduction ...
Page 29: ...Getting Acquainted with Your Machine 1 14 ...
Page 30: ...2Control panel and touch panel screens ...
Page 46: ...3Utility Settings ...
Page 124: ...4Media Handling ...
Page 161: ...Loading a Document 4 38 ...
Page 162: ...5Using the Printer Driver ...
Page 173: ...Using the Postscript PCL and XPS Printer Driver 5 12 ...
Page 174: ...6Proof Print External memory and ID Print functions ...
Page 179: ...ID Print 6 6 ...
Page 180: ...7Performing Copy mode operations ...
Page 195: ... Image Quality 7 16 ...
Page 196: ...8Additional copy operations ...
Page 200: ...9Scanning From a Computer Application ...
Page 213: ...Using a Web Service 9 14 ...
Page 214: ...10 1Scanning with the machine ...
Page 251: ...Registering destinations 10 38 ...
Page 252: ...11 Replacing Consumables ...
Page 292: ...12 Maintenance ...
Page 305: ...Cleaning the machine 12 14 ...
Page 306: ...13 Troubleshooting ...
Page 327: ...Clearing Media Misfeeds 13 22 3 Close the right door ...
Page 353: ...Status error and service messages 13 48 ...
Page 354: ...14 Installing Accessories ...
Page 363: ...Working Table WT P01 14 10 ...
Page 364: ...15 Authentication device IC card type ...
Page 380: ...Appendix ...
Page 389: ...Our Concern for Environmental Protection A 10 ...
















































