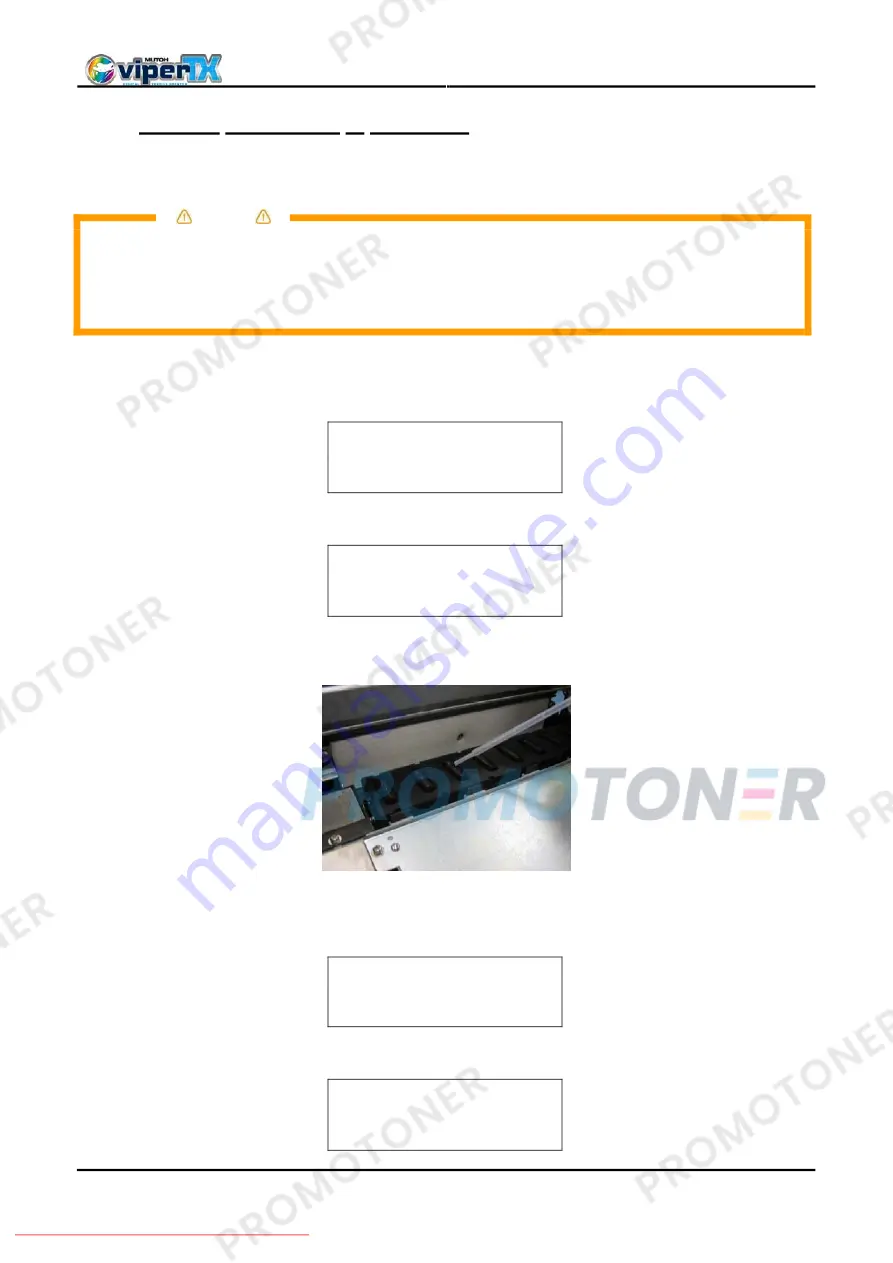
Viper TX – Operation Instructions
73
AP-75710, Rev. 1.1, 09/01/2008
5.3.4 Perform tubingflush at shutdown
When to perform?
A tubing flush must be performed daily when shutting down.
Caution
•
Only use Mutoh water based textile cleaning liquid.
•
Only use the swabs from the Good shape kit.
•
Caps have to be flushed with cleaning liquid when shutting down the printer.
•
Do not move the position of the wiper arm (forwards / backwards) to prevent error generating
when head returns to the cap position.
Procedure:
Step 1 :
Perform a tubing flush (F4 in Menu 6/7)
*SetupMenu*
H.Unlock.
WiperClean
TankChg.
TubingFlush
←
F4
(6/7)
Step 2 :
Press the F1 button. The pumps will start for cap 1-4-5-8
*TubingFlush*
F1
→
Head 1-2
Head 3-4
(1/1)
Step 3 :
Flush caps 1-4-5-8 with Mutoh water based textile cleaning liquid until the colour of the mousse in
the cap does not change anymore.
Step 4 :
Let the pumps run for 10 more seconds without adding anymore cleaning liquid.
Step 5 :
Press enter to stop the pumps
*TubingFlush*
Tubing
flushed?
Æ
ENTER
Step 6 :
Press the F2 Button. The pump will start for caps 2-3-6-7
*TubingFlush*
F1
→
Head 1-2
Head 3-4
Å
F2
(1/1)
Downloaded From ManualsPrinter.com Manuals






























