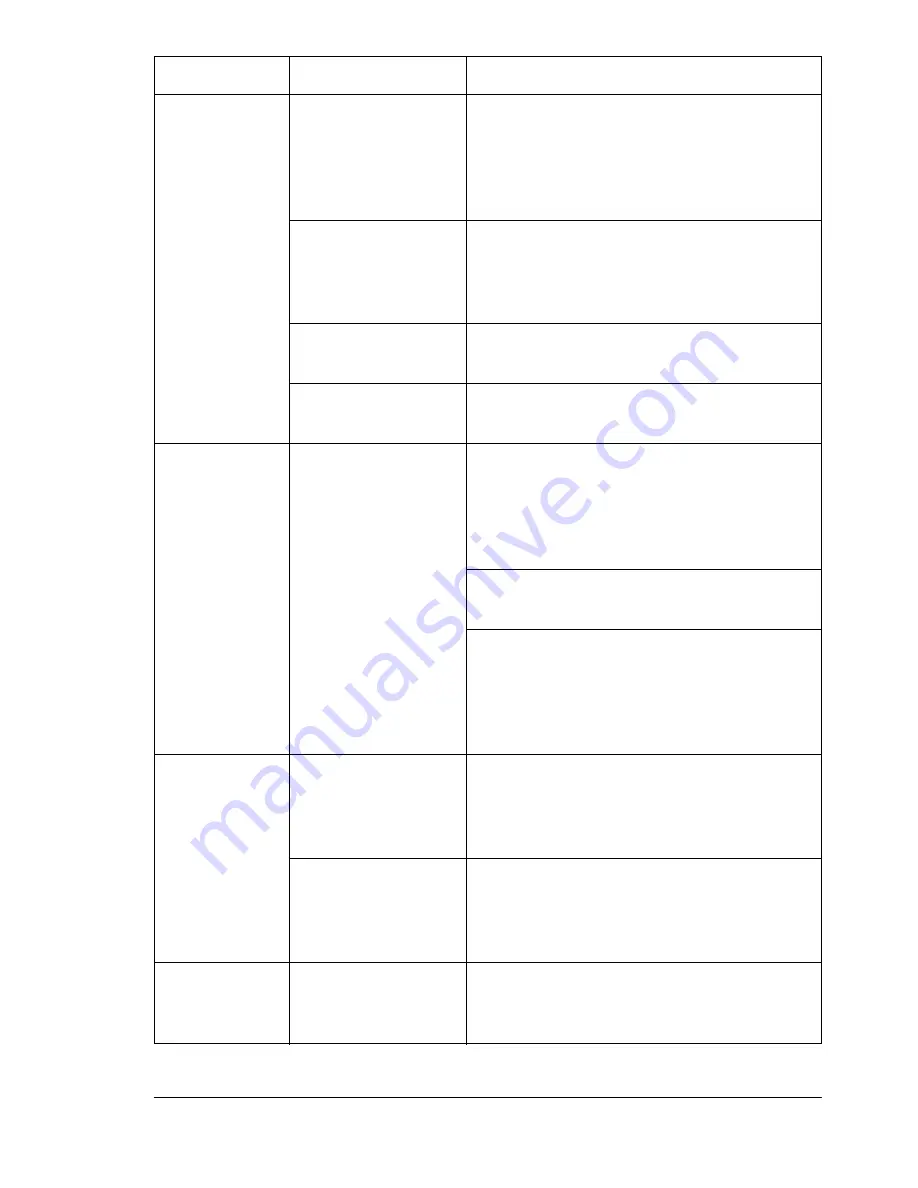
Solving Problems
103
Printing takes
too much time.
The printer is set to a
slower printing
(Thick Stock or
Transparency media
types).
It takes more time to print with special
media types, such as Transparency or
Thick 2. When using regular paper, make
sure that the media type is set to Plain
Paper in the driver.
The printer is set to
energy-saving mode.
It takes a little time for printing to start in
energy-saving mode. If you do not want to
use this mode, disable it (Administration/
Engine/Energy Saver Mgt menu).
The printer memory
is insufficient.
Add more memory.
The job is very
complex.
Wait. No action needed.
You are
experiencing
problems
duplexing.
Media or settings are
not correct.
Make sure that you are using the correct
media. Do not duplex envelopes, glossy
stock heavier than 28 lb bond (105 g/m²),
labels, postcards, thick stock heavier than
28 lb bond (105 g/m²), or transparencies.
Make sure that your document has more
than one page.
In the printer driver (Properties/Layout/
Duplex Options), choose Short Edge
(flipped as on a clipboard) or Long Edge
(flipped as in a loose-leaf notebook). Make
sure that you are using correct media.
The printing is
on the wrong
side of the
media.
The printer is set to
autoduplexing and
you are trying to
duplex manually.
If you are manually duplexing, in the printer
driver (Properties/Layout) choose Simplex.
The media is not
installed correctly.
From the upper or optional trays, load the
media printing-side up, from the multi-
purpose tray, load the media printing-side
down.
Characters
print
incorrectly.
The fonts are set
incorrectly on your
printer driver.
Check your driver (Properties/Fonts tab) to
make sure you are using the correct fonts
(such as TrueType fonts).
Symptom
Cause
Solution
Summary of Contents for MAGICOLOR 3300
Page 1: ...magicolor 3300 User s Guide 1800712 001A...
Page 8: ......
Page 9: ...1 Software Installation...
Page 20: ......
Page 21: ...2 Using Media...
Page 52: ......
Page 53: ...3 Color Printing...
Page 59: ...4 Replacing Consumables...
Page 80: ......
Page 81: ...5 Maintaining the Printer...
Page 88: ......
Page 89: ...6 Troubleshooting...
Page 133: ...7 Installing Accessories...
Page 157: ...A Technical Specifications...
Page 186: ......
Page 194: ......






























