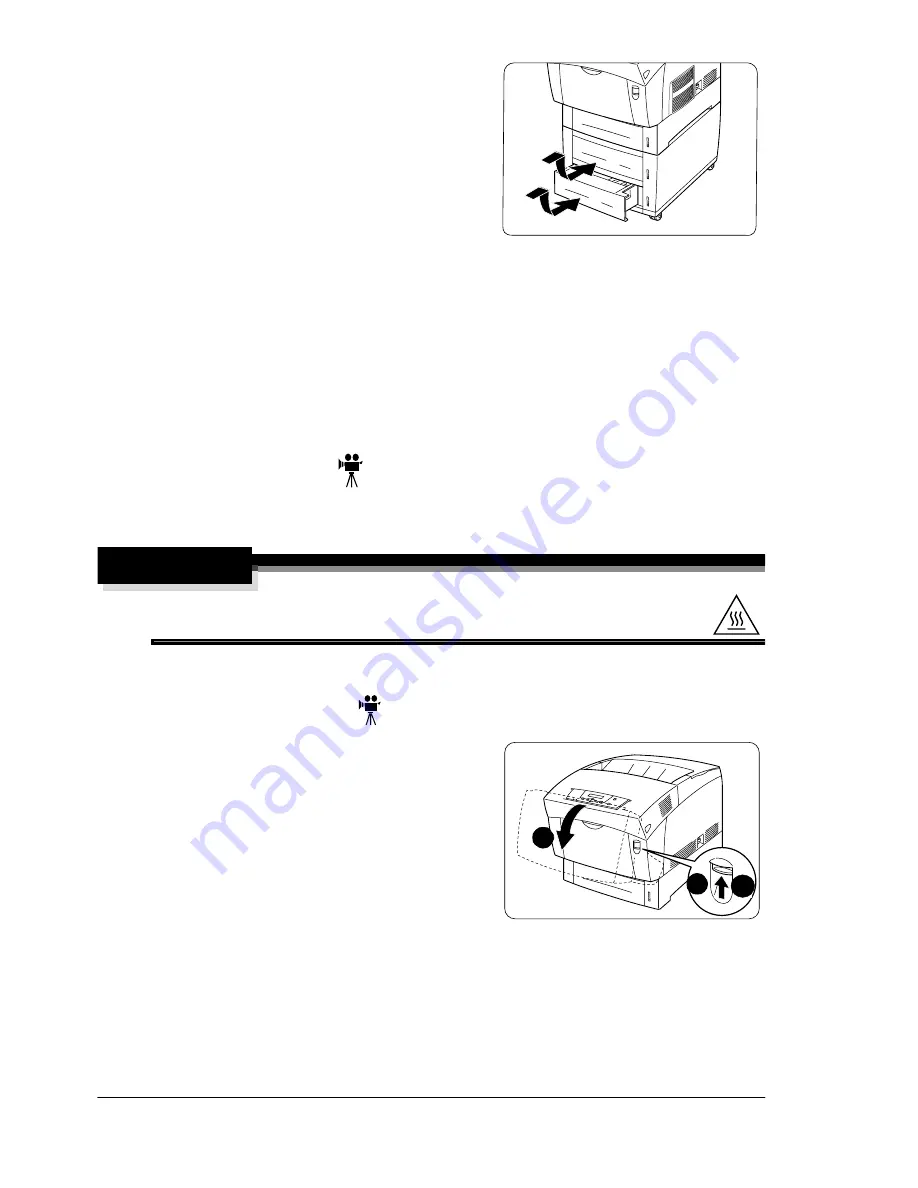
Clearing Media Jams
92
7
Slide the tray(s) back into the printer.
Output Tray Jams
Remove jammed media from the output tray by gently pulling it toward you. If,
after clearing the media jam, the jam message in the control panel window
persists, open and close the front cover. This should clear the jam message.
Media Jam Fuser
The
MEDIA JAM FUSER
message covers both the jams near the imaging unit
and the fuser unit.
WARNING!
The fuser unit is hot! Do not remove a jam in this area until the
fuser unit cools.
Near Imaging Unit
1
Open the front cover (button A)
,
.
A
2
1
Summary of Contents for MAGICOLOR 3300
Page 1: ...magicolor 3300 User s Guide 1800712 001A...
Page 8: ......
Page 9: ...1 Software Installation...
Page 20: ......
Page 21: ...2 Using Media...
Page 52: ......
Page 53: ...3 Color Printing...
Page 59: ...4 Replacing Consumables...
Page 80: ......
Page 81: ...5 Maintaining the Printer...
Page 88: ......
Page 89: ...6 Troubleshooting...
Page 133: ...7 Installing Accessories...
Page 157: ...A Technical Specifications...
Page 186: ......
Page 194: ......
















































