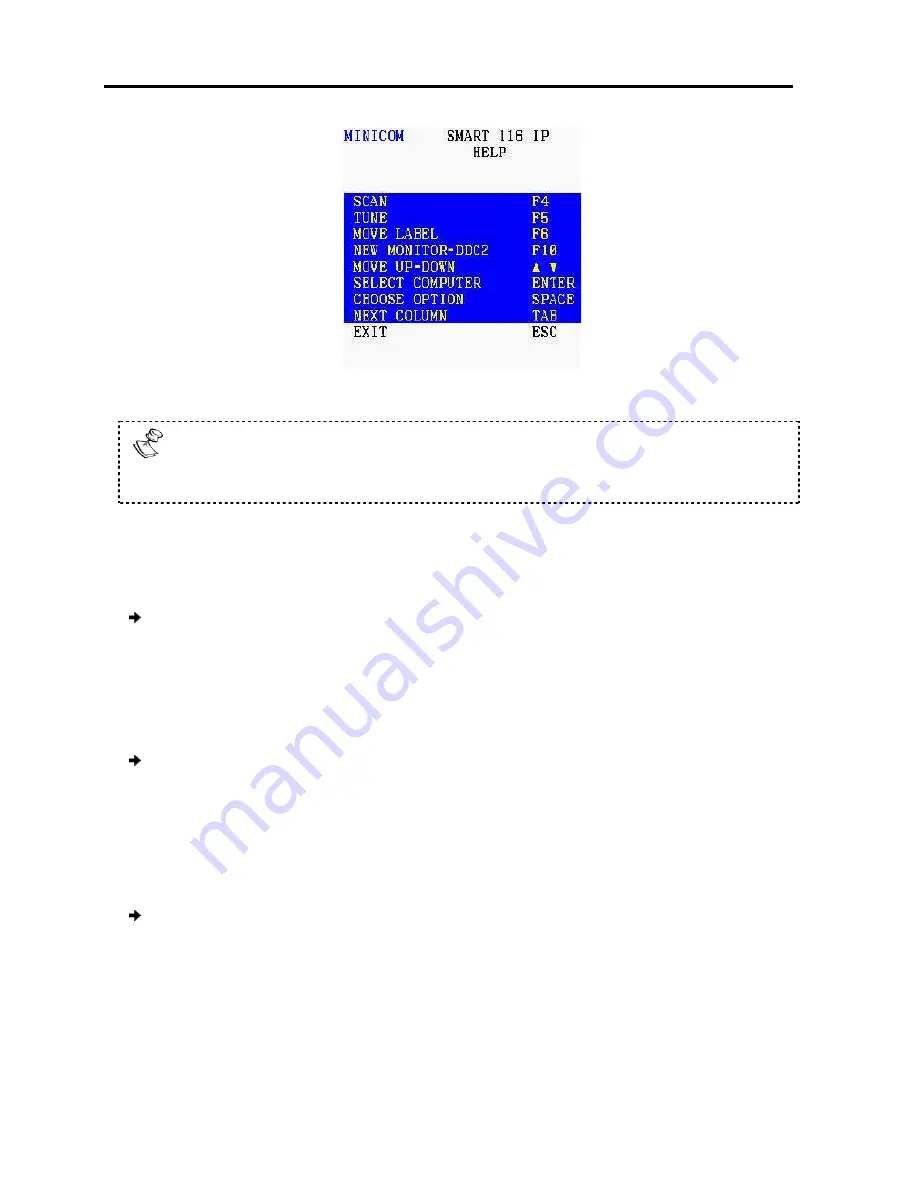
Operating
the SmartRack 116 IP Switching System Locally
Using the OSD
76
| SmartRack 116 IP
Figure
All the functions listed in the Help window can be performed from the Main
window. The Help window is merely a reminder of the hotkeys and their
functions.
Scanning Computers (F4)
When necessary, you can adjust the scan time in the Time Settings window
78).
To activate scanning:
1. Press
Shift
twice to open the OSD.
2. Press
F4
.
Your screen displays each active computer sequentially, with the Scan label
appearing in the top left corner.
To deactivate scanning:
1. Press
F4
.
Tuning (F5)
You can tune the image of any computer screen from the
accessed from the Main window (see
To adjust the screen image
1. Navigate to the computer
2. Press
F5
.
The screen image of the selected computer appears, together with the
Tuning label.
3. Use the
Right
and
Left
arrow keys to adjust the image
the SmartRack 116 IP Switching System Locally
Figure 81 – The OSD HELP Window
All the functions listed in the Help window can be performed from the Main
window. The Help window is merely a reminder of the hotkeys and their
Computers (F4)
adjust the scan time in the Time Settings window
twice to open the OSD.
Your screen displays each active computer sequentially, with the Scan label
appearing in the top left corner.
You can tune the image of any computer screen from the Select Computer
Main window (see Section 6.2.2).
adjust the screen image:
Navigate to the computer that you want to adjust.
image of the selected computer appears, together with the
arrow keys to adjust the image
.
All the functions listed in the Help window can be performed from the Main
window. The Help window is merely a reminder of the hotkeys and their
adjust the scan time in the Time Settings window (Figure
Your screen displays each active computer sequentially, with the Scan label
Select Computer window,
image of the selected computer appears, together with the Image
Summary of Contents for SMARTRACK 116 IP
Page 92: ...201204210 933213_EN...






























