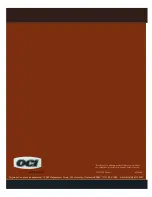Introduction
Safety
14
| SmartRack 116 IP
1.6 Safety
The device must only be opened by an authorized Minicom technician. Disconnect the
device from the power source and all cables from the device before service operation!
1.7 Trademarks
All trademarks and registered trademarks are the property of their respective owners.
1.8 WEEE Compliance
This section provides WEEE Information for Minicom Customers and Recyclers.
Under the Waste Electrical and Electronic Equipment (WEEE) Directive and
implementing regulations, when customers buy new electrical and electronic
equipment from Minicom, they are entitled to:
Send old equipment for recycling on a one-for-one, like-for-like basis (this varies
depending on the country)
Send back the new equipment for recycling when it ultimately becomes waste
Instructions for both customers and recyclers / treatment facilities wishing to obtain
disassembly information are provided in our website
www.minicom.com
.
Summary of Contents for SMARTRACK 116 IP
Page 92: ...201204210 933213_EN...