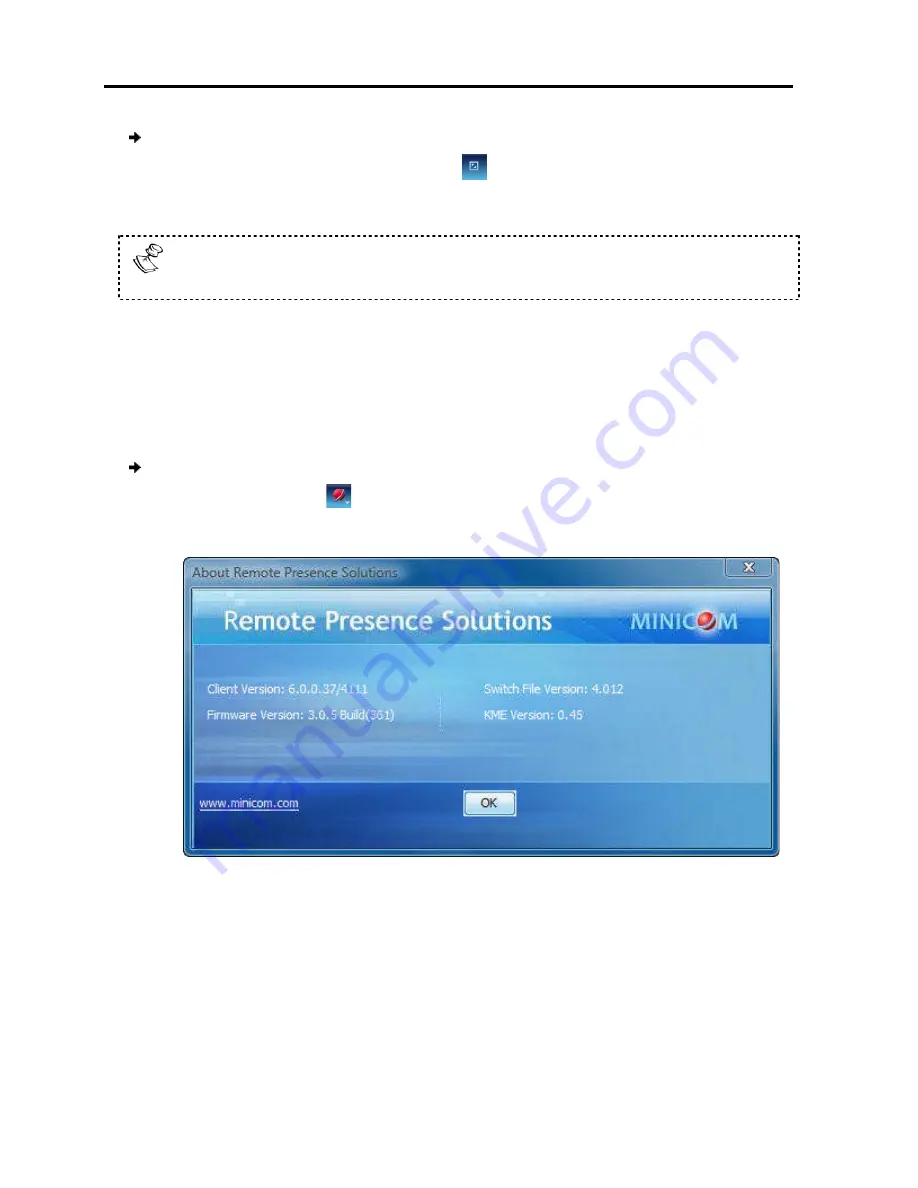
Conducting
a Remote Session
Verifying Remote Presence Solutions Information
50
| SmartRack 116 IP
To exit full screen mode:
1. On the toolbar, click the Restore button
The desktop window appears.
Full screen mode can also be activated from the Session Profile box, see
Section 4.4, step 3.
4.5 Verifying Remote Presence Solution
Information
You can verify the client, firmware, KME (Keyboard/Mouse Emulation firmware), and
Switch file versions installed on your
system administrators in troubleshooting and support.
To verify Remote Presence Solutions information
1. On the toolbar, select
The information screen appears.
Figure 56 –
4.6 Changing the Video
From the toolbar, you can alter the
different mode or bandwidth
The mode can be set to:
Remote Presence Solutions Information
On the toolbar, click the Restore button
.
window appears.
Full screen mode can also be activated from the Session Profile box, see
Verifying Remote Presence Solutions
irmware, KME (Keyboard/Mouse Emulation firmware), and
Switch file versions installed on your SmartRack 116 IP. This information can assist
system administrators in troubleshooting and support.
Presence Solutions information:
> About
.
The information screen appears.
– Remote Presence Solutions Information
Video Performance Settings
, you can alter the video performance settings, by selecting a
different mode or bandwidth.
Full screen mode can also be activated from the Session Profile box, see
irmware, KME (Keyboard/Mouse Emulation firmware), and
This information can assist
, by selecting a
Summary of Contents for SMARTRACK 116 IP
Page 92: ...201204210 933213_EN...






























