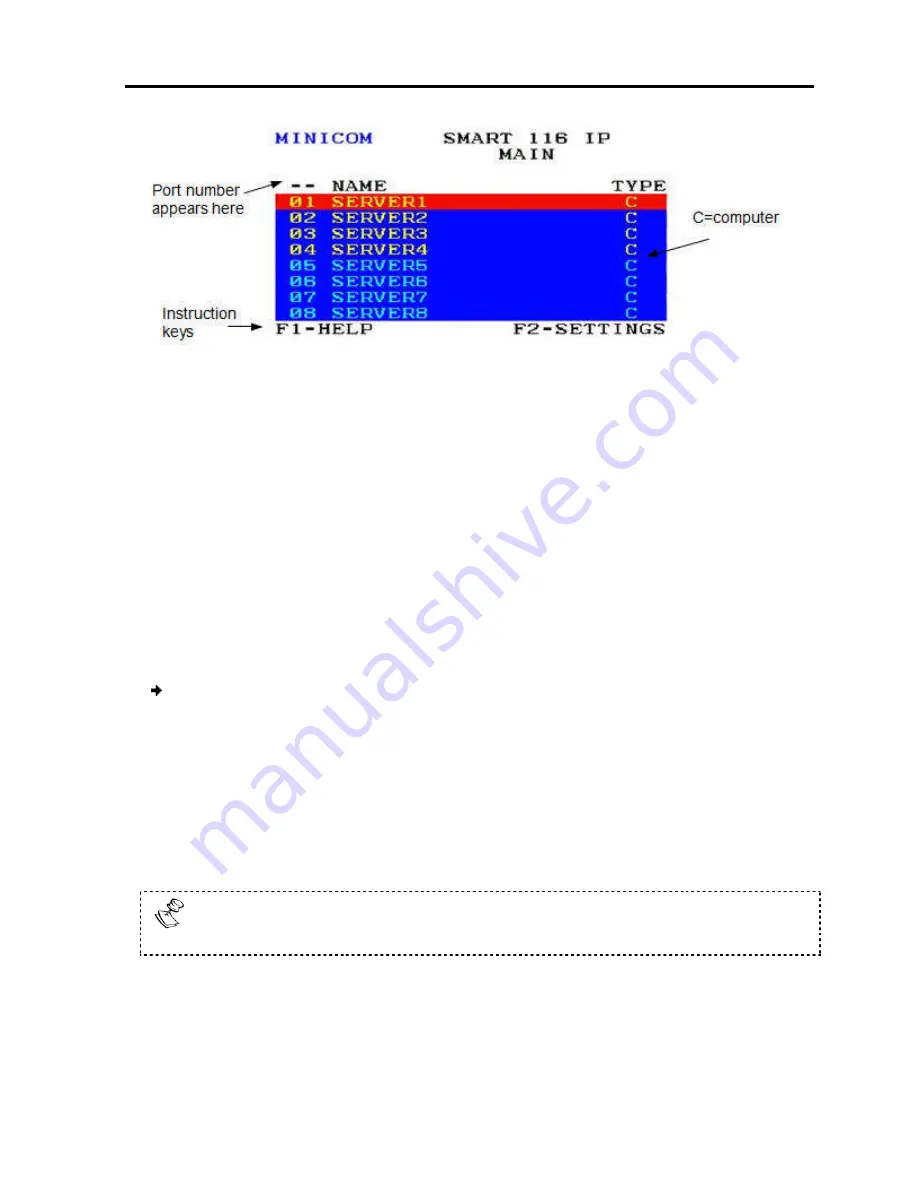
Lines with yellow text show active computers. Lines with blue text show inactive
computers. The
Type
column indic
is connected to the port.
6.2.1
Navigating the OSD
You can navigate the OSD, as follows:
To move up and down
To jump from one column to the next (when relevant)
To exit the OSD or return to a previous window within the OSD
6.2.2
Selecting a Computer
To select a computer:
1. Navigate to the desired computer line.
OR
Type the port number of the desired computer.
2. Press
Enter
.
The selected computer is accessed. A Confirmation label appears showing which
computer is accessed.
When the OSD is displayed
Select buttons or the
6.2.3
Configuring the OSD Settings
You can configure the following OSD settings:
General (see Section 6.2.4
Operating
the SmartRack 116 IP Switching System Locally
Figure 74 – OSD Main Window
Lines with yellow text show active computers. Lines with blue text show inactive
column indicates that a computer “C” or another switch “S”
is connected to the port.
Navigating the OSD
You can navigate the OSD, as follows:
To move up and down
–
Use the
Up
and
Down
arrow keys.
To jump from one column to the next (when relevant)
–
Use the
Tab
To exit the OSD or return to a previous window within the OSD
–
Press
Selecting a Computer
Navigate to the desired computer line.
Type the port number of the desired computer.
The selected computer is accessed. A Confirmation label appears showing which
.
When the OSD is displayed, you cannot select computers using
Select buttons or the keyboard hotkeys.
he OSD Settings
You can configure the following OSD settings:
6.2.4)
the SmartRack 116 IP Switching System Locally
Using the OSD
User Guide
|
67
Lines with yellow text show active computers. Lines with blue text show inactive
or another switch “S”
Tab
key.
ress
Esc.
The selected computer is accessed. A Confirmation label appears showing which
you cannot select computers using the front panel
Summary of Contents for SMARTRACK 116 IP
Page 92: ...201204210 933213_EN...






























