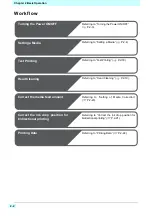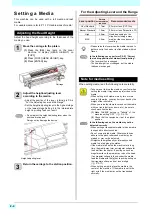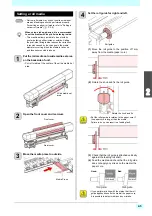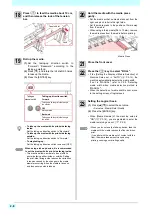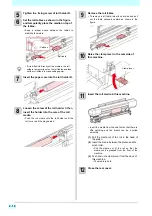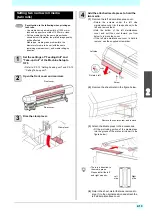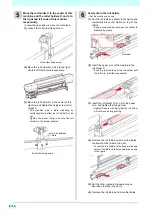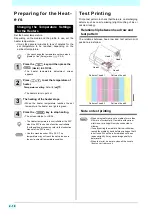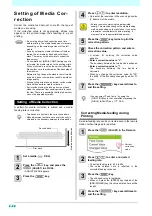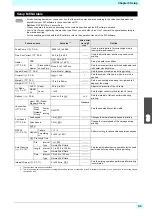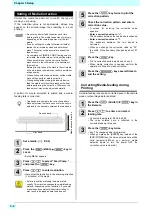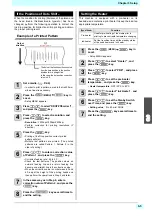2-16
Setting leaf media
Unlike roll media, leaf media does not need to be retained
with the roll holders.
1
Open the front cover and raise the clamp
lever.
2
Insert the leaf media between the platen
and the pinch rollers.
• Set the media so that no media sticks out from the
right end pinch roller to the right side.
3
Hold the media with the media press
gently.
• Set the media so that no media sticks out from the
right end pinch roller to the right side.
• When using a thick media, remove the media
press from the media before printing.
4
Push down the clamp lever and close the
front cover.
• Set the media straight.
5
Press the
key.
6
Press the
key to select "LEAF" .
• If the [Setting the Display of Media Detection] of
Machine Setup set in “AUTO”(
P.3-15), the
machine automatically detects the media width.
7
Setting the Logical Seek.
(1)
Press [
][
] to select the set value.
• Set value : Media/ Data/ Quality
(2)
Press the [ENTER] key.
• P.2-9When [Media Remain] of the Machine Setup
is "ON" (
P.3-14), you are prompted to enter
the media remaining amount. (
Removing the taken-up media
1
Release the lock of the taking-up tension
bar and lower the tension bar.
2
Open the cover on the left side of the
taking-up shaft and pull the taking-up shaft
forward.
3
Pull out so that the white plastic collar is
inserted into the slot on top of the leg.
4
Pull the edges of the media to unroll it.
Clamp lever
Front cover
Media Press
Summary of Contents for SIJ-320UV
Page 1: ...MIMAKI ENGINEERING CO LTD URL http mimaki com D202809 13 Original instructions ...
Page 14: ...xiii Warning labels ...
Page 28: ...1 14 Chapter 1 Before Use ...
Page 98: ...4 26 ...
Page 116: ...5 18 Chapter 5 Troubleshooting ...
Page 122: ...Chapter 6 Appendix 6 6 ...