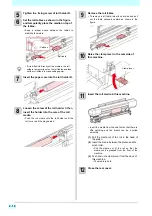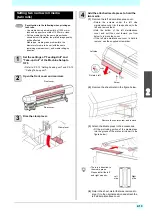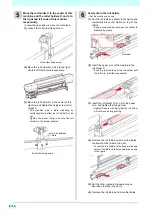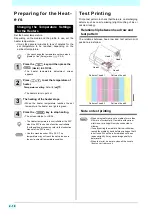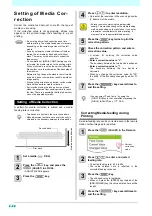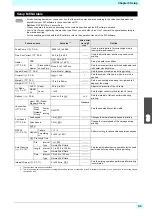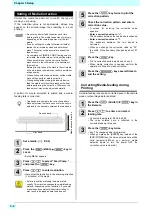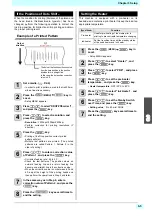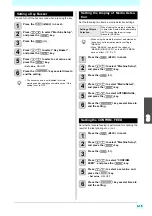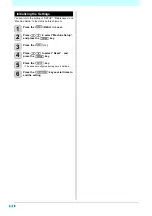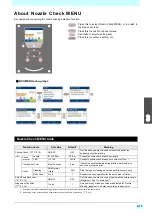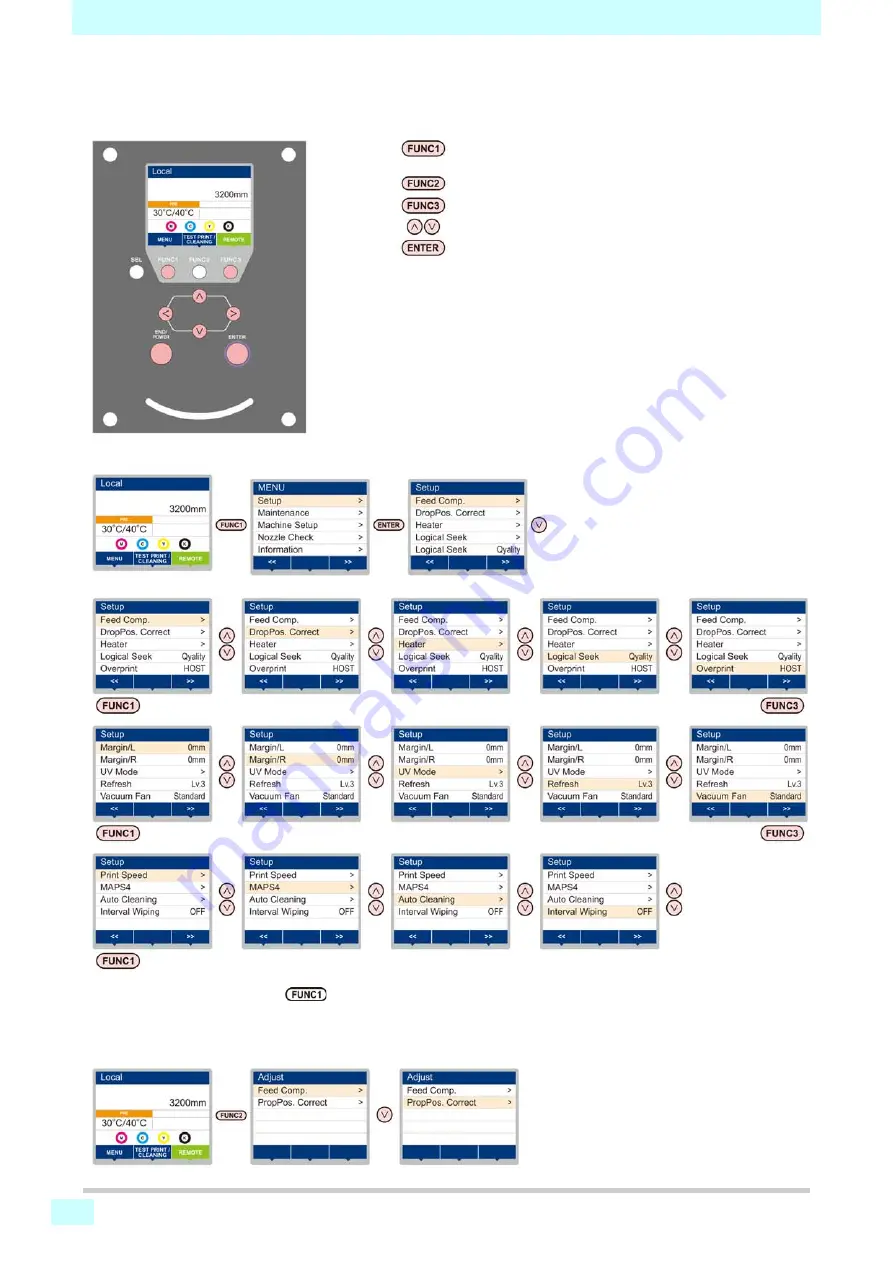
Chapter 3 Setup
3-2
About Setup MENU
On Setup MENU, you can set the print conditions to match the media you usually use.
Screen transition when
(ADJUST) key is pressed
When adjustment functions (Feed Comp./ X-Distance Comp./ Prop Pos. Correct) are performed, the ADJUST
MENU can be displayed easily without selecting [MENU]-[Setup] from Local.
Press the [SEL] key to display “ADJUST” for [FUNC1], and then press the [FUNC1] key.
: Press this to select SETTING MENU, or to switch to the
previous screen.
: Press this to use the adjust function.
: Press this to switch to the next screen.
: Use these to select a setting item.
: Press this to confirm a setting, etc..
SETUP MENUs at-a-glance
Summary of Contents for SIJ-320UV
Page 1: ...MIMAKI ENGINEERING CO LTD URL http mimaki com D202809 13 Original instructions ...
Page 14: ...xiii Warning labels ...
Page 28: ...1 14 Chapter 1 Before Use ...
Page 98: ...4 26 ...
Page 116: ...5 18 Chapter 5 Troubleshooting ...
Page 122: ...Chapter 6 Appendix 6 6 ...