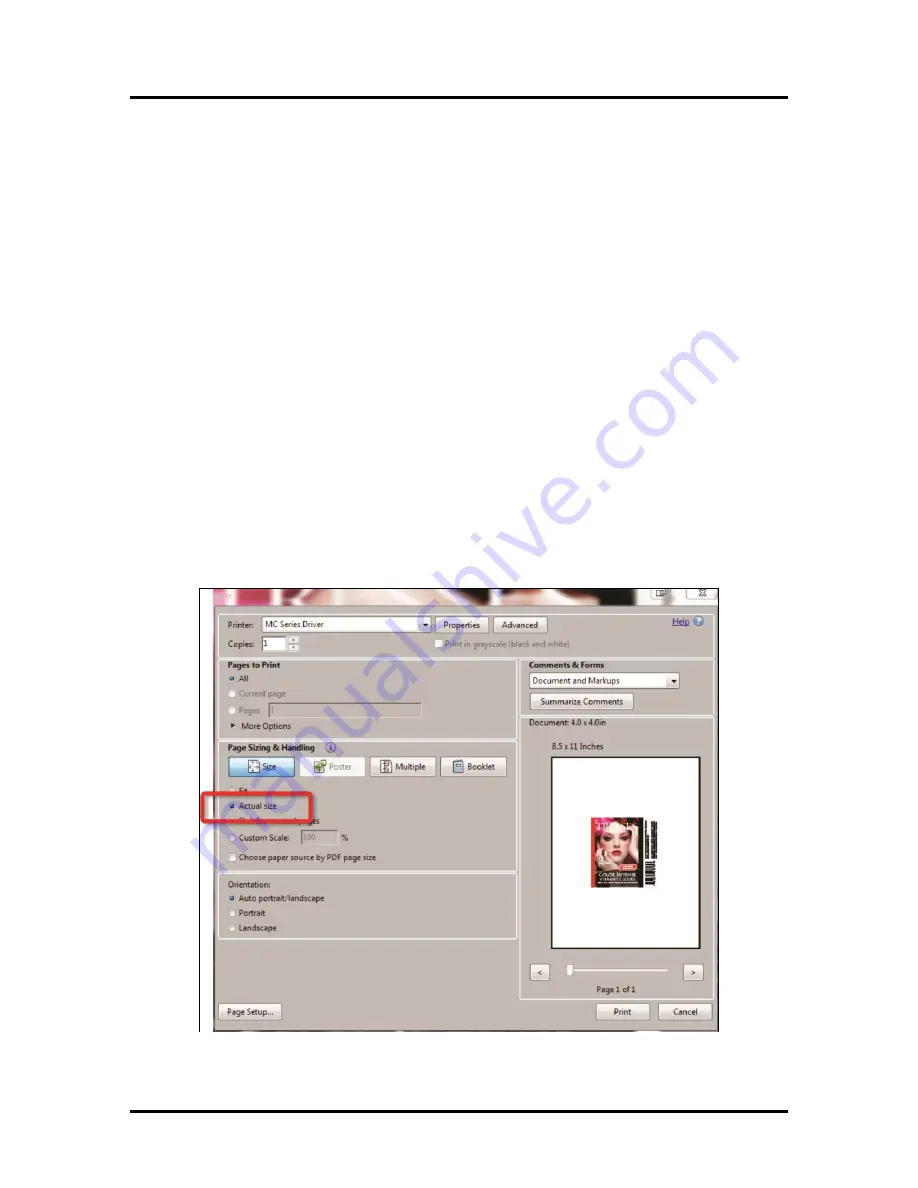
APPENDICES
112
ADDITIONAL CONSIDERATIONS AND TIPS
Some additional considerations apply to both
Overspray
and
Oversize
in certain circumstances.
Minimum Label Gap and Maximum Label Backing Width for Borderless Printing (Full Bleed)
For both
Overspray
and
Oversize
, additional consideration and testing are required when approaching the
limitations for minimum label gap and maximum label backing width.
•
The minimum recommended label gap is 5 mm, for “full bleed” printing.
This will provide room for a 1 mm bleed area, into the label gap at the top and bottom of each
label.
If the media used has only a 3 mm gap between labels; borderless printing (either
Overspray
or
Oversize
) may not work without skipping a label between printed labels or printer pausing to re-
register (label moving back and forth) each label’s TOF (top of form).
An image that goes beyond the physical label size effectively reduces the label gap, possibly
below the 3 mm minimum.
•
The maximum recommended label backing width is 8.5”, for “full bleed” printing.
Although the printer can handle media widths up to 9”; if borderless printing is required, the
physical media needs to be narrow enough (8.5” max width) to allow the image to go beyond the
left and right edges of the label. To achieve “full bleed” on 8.5” wide media the “filler elements”,
located at the ends of the “normal” 8.5” print area, are used; making the total print width 8.69”.
Page Sizing and Handling with Adobe Acrobat
When printing from Adobe Acrobat, be sure to select only
Actual Size
under
Page Sizing & Handling
.
Other options will affect the settings already made for
Overspray
and
Oversize
, producing undesirable
results.
Printing Overspray/Oversize from Adobe Acrobat: Select "Actual Size"
Summary of Contents for MACH X
Page 124: ......
Page 125: ...Copyright 2015 NEOPOST USA...








































