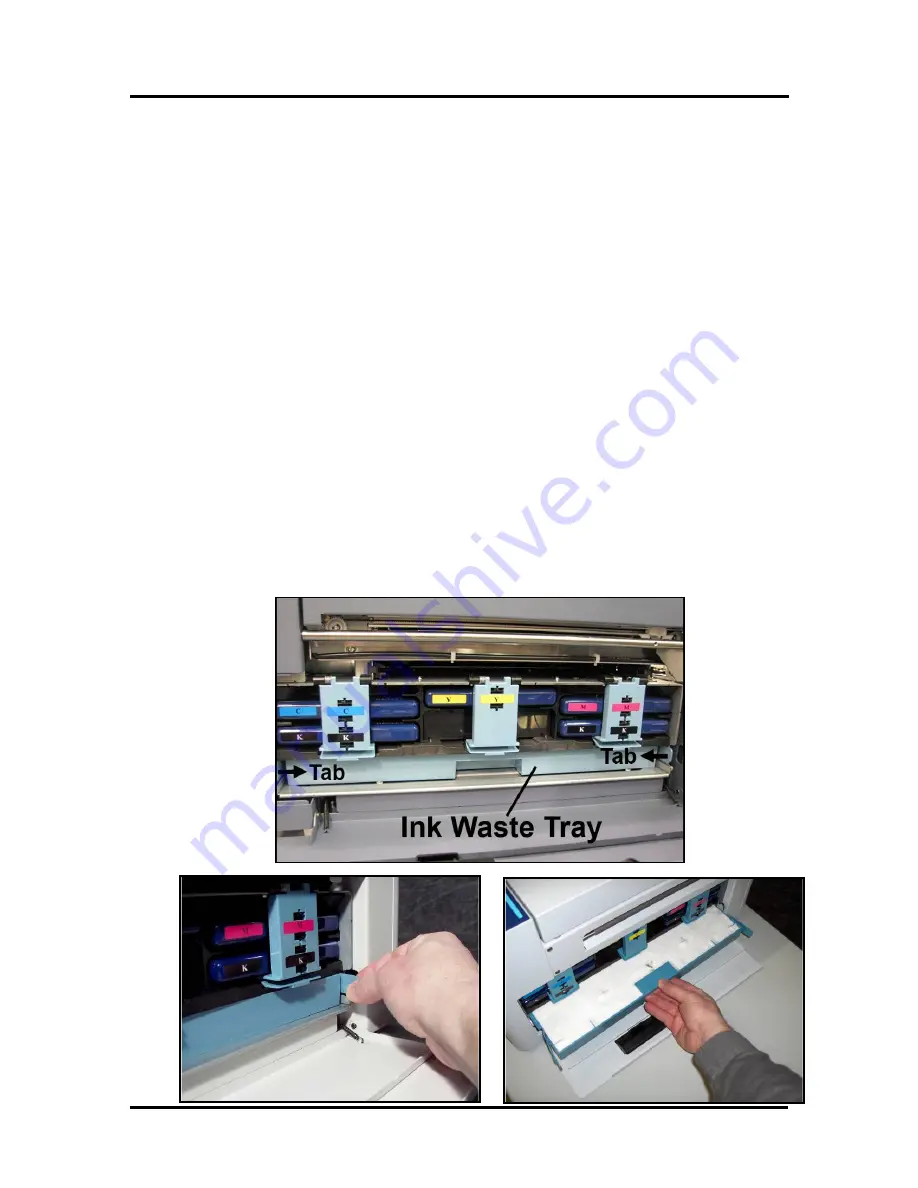
SECTION 4
OPERATOR MAINTENANCE
81
Inspecting/Replacing the Waste Ink Tray
The Waste Ink Tray (123-2487) is filled with an absorbent material, used to capture the waste ink that
drains from the Service Station.
1.
If the printer is on; press the ON/OFF button to power-down the print engine. Wait about 45
seconds until the system shuts down (all control panel lights will go off).
Turn off the Main Power Switch and unplug the printer from the power receptacle.
WARNING!
If this power-down process is not followed; loss of settings, poor image quality and reduced
printhead life may result.
2.
Unplug the power cable from the printer.
3.
Open the Ink Tank door
4.
The Waste Ink Tray is secured to the print engine frame by two tabs.
One tab is located at the left side of the tray and one at the right side.
Simultaneously push the two tabs in towards the tray, while pulling the tabs out towards you. The
Waste Ink Tray should release from the frame and begin sliding towards you.
5.
Slide the Waste Ink Tray out from under the print engine.
6.
If the absorbent material is saturated with ink (entire white absorbent pad is now colored); the
Waste Ink Tray (123-2487) should be replaced.
WARNING:
Do NOT remove the Waste Ink Tray for more than a minute or two. With the tray
removed; waste ink will drip onto the base of the printer. This ink will eventually end up in areas
that are undesirable; causing damage to the system or other items/properly.
7.
When re-installing the Waste Ink Tray, push the tray in evenly and slide it all the way back until it
stops. Make sure the tray securing tabs snap into the print engine frame.
Summary of Contents for MACH X
Page 124: ......
Page 125: ...Copyright 2015 NEOPOST USA...
















































