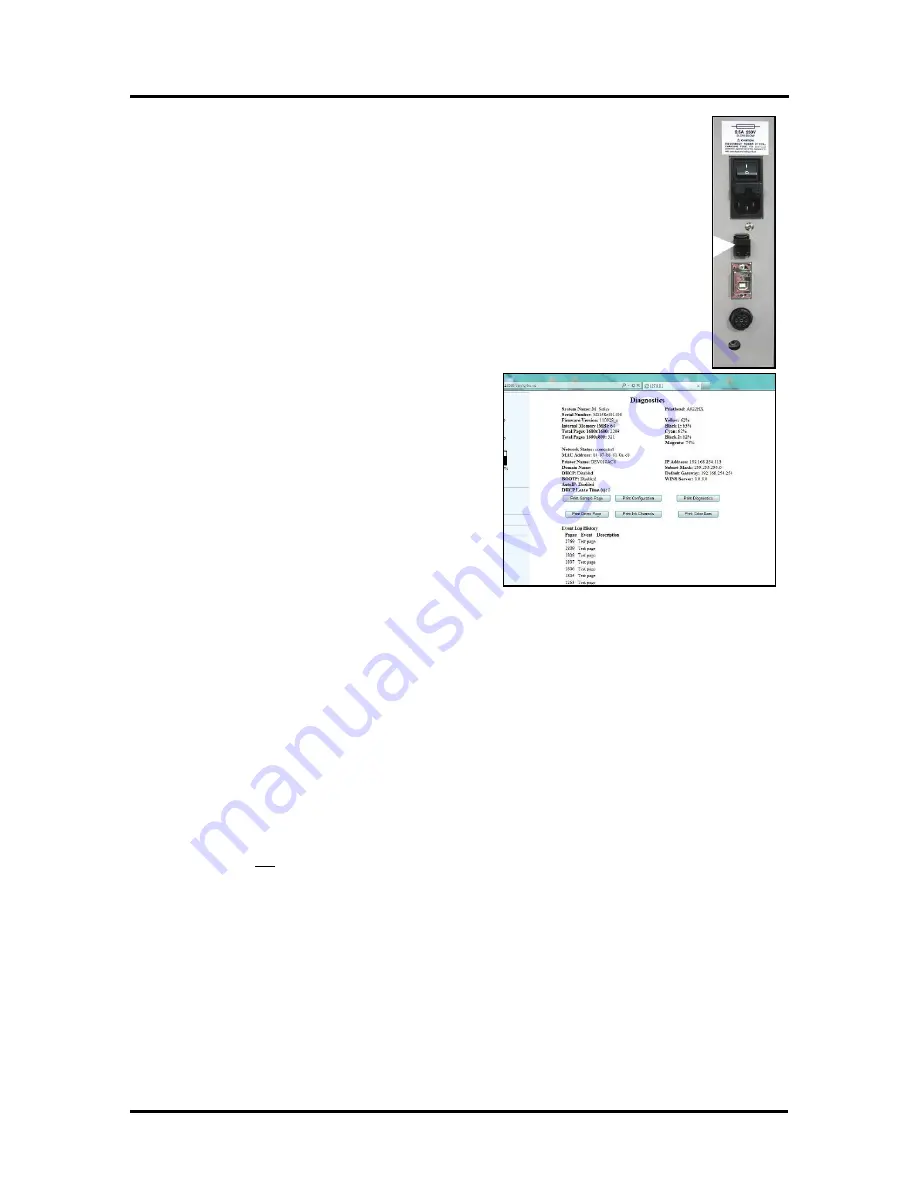
SECTION 2
INSTALLING THE PRINTER
24
5.
Using a Cat5 network cable; connect the printer to your network via the Ethernet port.
6.
Click on “Diagnostics”.
The “Diagnostics” window will open; displaying a lot
of information about the printer. This information will
include the Network Status and configuration settings.
7.
If the “Network Status:” is shown as “disconnected”;
click on the refresh button in the browser window.
If you have entered compatible network settings for
your network and the printer; the "Network Status:"
line in the Diagnostics window should change from
"disconnected" to "connected". If the status doesn’t
change to “connected” please contact your IT support
person for help with the network settings.
8.
Run the Printer Software (MC Series Driver) installation again; but this time choose "Add another
printer".
9.
When prompted to choose the Printer Connection; select "Configure to print over the Network".
Then click Next.
The install program will search the network for printers. It should automatically locate the "MC Series"
printer at the IP address provided by the network or that you configured in step 4.
In this example the MC Series printer has the IP Address 192.168.100.251.
Note:
If the driver install program cannot locate the printer automatically, then you will be presented
with a window to enter the Host name and IP Address for the printer. Enter the IP Address for the
printer and click Next (You do NOT need to enter a Host name). If the printer is found at the IP
Address provided; the driver install will continue automatically (skip to 10).
If the printer is not found then, in general, you have not provided a valid IP Address or network
configuration for the printer. In this case CANCEL the driver install and repeat from Step 1. Please
obtain help from your IT support people.
10.
Select the "MC Series" printer that is displayed. Then click Next
11.
When the “Finished software installation” window appears; displaying “Network Connection
Successful”; select if you want to “Print Test Page” or “Set this printer as the default printer”. Then
click Finish.
If selected, a test page will be sent to the printer to be printed.
Summary of Contents for MACH X
Page 124: ......
Page 125: ...Copyright 2015 NEOPOST USA...
















































