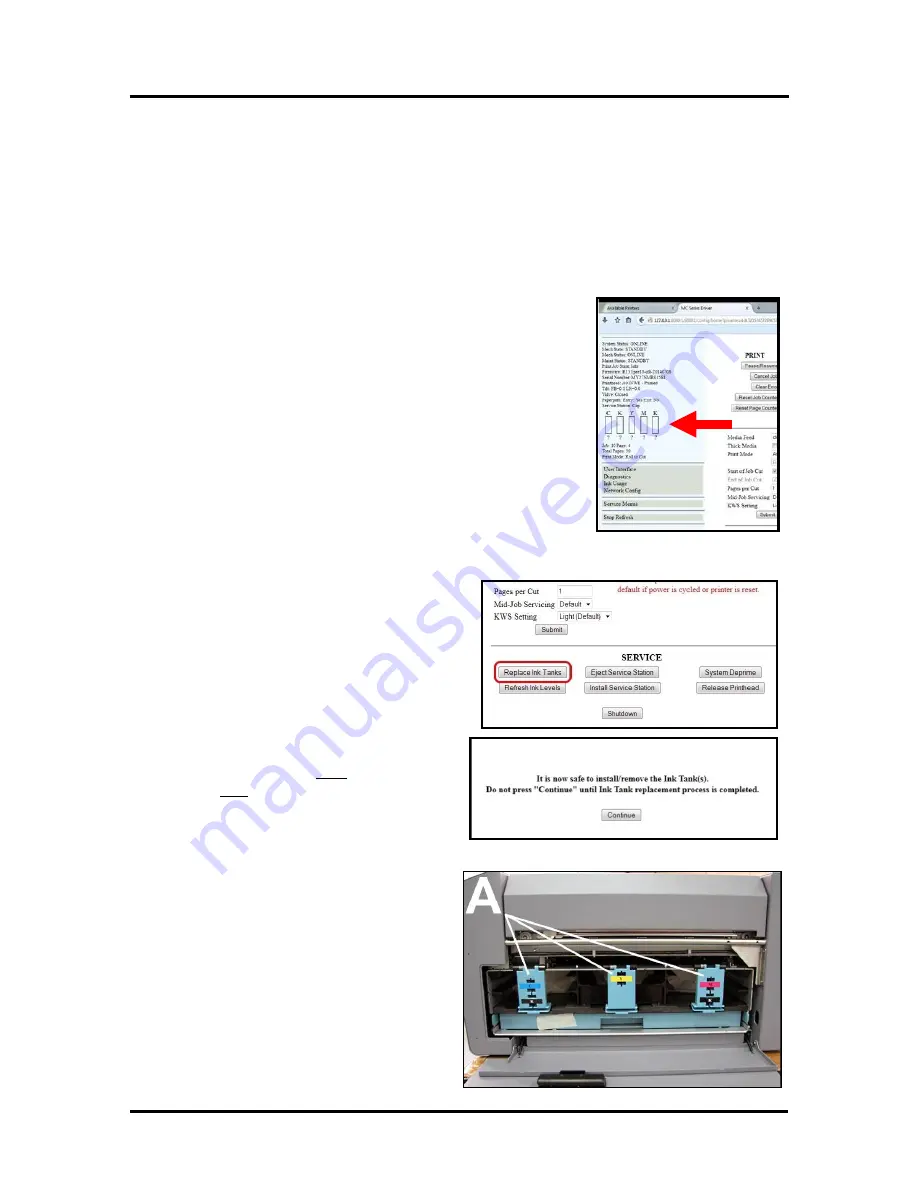
SECTION 2
INSTALLING THE PRINTER
26
Procedure (Installing the Ink Tanks):
This procedure assumes that you are installing Ink Tanks into a printer that doesn’t have any Ink Tanks
installed. If you are replacing an empty Ink Tank, please refer to the “Replacing the Ink Tanks” section.
1.
Power the Printer ON.
Plug in the printer. Turn the printer’s Main Power Switch ON; then press
the control panel’s ON/OFF button. After a
bout 6 seconds the ON/OFF button, it will begin to blink
slowly. Then all lights will start to blink simultaneously. It takes approximately 45 seconds for the print
engine to fully power-up. When the ON/OFF button changes to a steady illumination condition, the print
engine is fully powered-up.
2.
Open the MC Series Toolbox.
Go to the Start Menu, All Programs, select the “Memjet” folder,
select the “MC Series Driver” folder and Open the “Toolbox”.
Tip
: If you receive warning that Windows Firewall has blocked
some features of this program. Please select Private Networks
and then click on
Allow Access
.
A web browser will open and display the “User Interface”
screen. On the left side of the screen you will see information
about the System Status and Ink levels. With no Ink Tanks
installed all Ink status levels for “CKYMK”, will be displayed
with a question mark (?) below each color position and the colors
are not filled-in.
3.
Click the button labeled “Replace Ink Tanks”.
This disconnects Printer communication with
the Ink Tanks and allows safe installation and
replacement.
WARNING
:
If this process is not performed
properly, the QA Chip on the Tank can be
corrupted; rendering the Tank unusable
(stranding the remaining ink in the Tank).
Once the “Confirm” screen displays, it is safe
to install the Ink Tanks.
IMPORTANT:
DO NOT press “Continue”
until after you have installed the Ink Tank(s)
and closed the Ink Tank Latches.
4.
Open the Ink Tank Door
(
hinged at
bottom
).
Unlock and Open the three Ink Tank
Latches
[A]
.
5.
Remove the new Tank(s) from packaging.
Summary of Contents for MACH X
Page 124: ......
Page 125: ...Copyright 2015 NEOPOST USA...






























