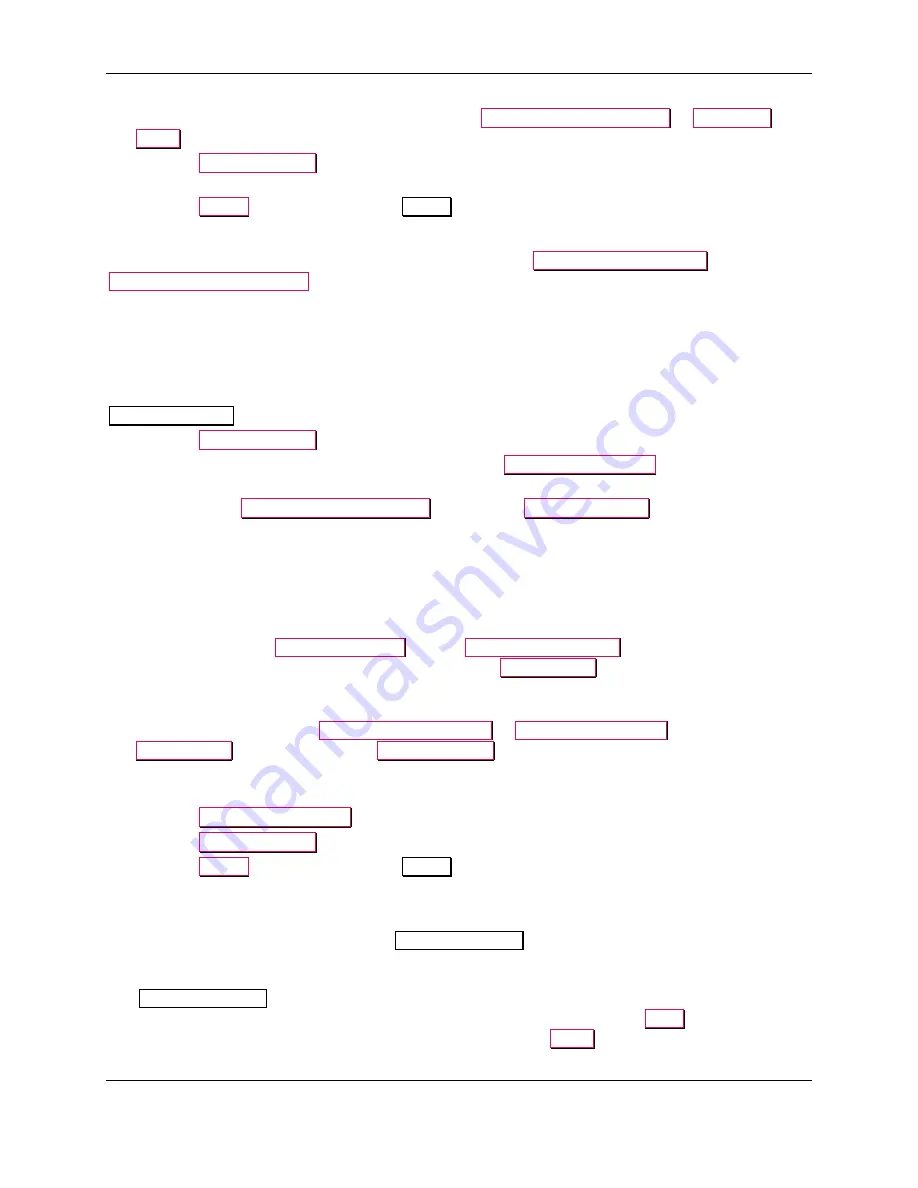
2 - Introduction
ExpressCard 2000 / ExpressCard 3000| Instant Issuance Card Personalization System | Hardware Service Manual
Page 32 of 356 (
D99875607-91
)
4)
Re-home the embosser wheel by pressing either the
Counter Clockwise Home
or
Clockwise
Home
button. In normal operation, the embosser wheel homes counter-clockwise.
5)
Press the
All Motors Stop
button to make sure the embosser wheel motor is not energized and
simply holding still.
6)
Press the
Status
button to return to the
Status
page.
2.9.3.3
How to Move the Embosser Cams (Hammers)
The top and bottom embosser cams, which can be driven by the
Top Clamp Motor Move
button and
Bottom Clamp Motor Move
buttons, squeeze the embosser hammers to imprint raised characters on
cards. In a typical embossing cycle, each of the cam motors takes about 600 steps forward to move the
cam from its home position to press into the card, and 600 in reverse to retract back to the home position.
One step is approximately equal to 0.225 degrees of rotation, so the total emboss cycle covers about 135
degrees.
To move the top embosser cam, bottom embosser cam, or both cams, follow these steps from the
Embosser Utility
page:
1)
Press the
All Motors Stop
button to make sure no motor is applying force.
2)
If there is nothing in the way of the hammers, press the
Top & Bottom Home
button to make sure
the cams are not closed. The “home” position is the standard starting position for an emboss cycle.
3)
Press either the
Counter Clockwise Home
button or the
Clockwise Home
button to make sure the
embosser wheel has a character positioned between the embosser hammers. If the embosser wheel is
off-center, the hammers could damage it.
4)
You may encounter a situation during testing where you want to close the hammers to their calibrated
close position, but prevent one embosser hammer from moving during testing; for example, to
prevent damage if something is jammed in the device, or if moving a specific cam would be a safety
hazard. In that type of situation, you can prevent one or both of the cams from moving in the next
step by checking the
Do Not Move Top
and / or
Do Not Move Bottom
checkbox.
Note: This
feature only locks out movement when pressing the
Close Clamp
button and will not prevent
clamp movement for any other buttons on the page or during normal device operation.
7)
Set the number of steps you want the cam(s) to move (see section
) and press the
Top Clamp Motor Move
or
Bottom Clamp Move
button, OR press the
Close Clamp
button, OR press the
All Motors Stop
button if you find you have moved too far and
need to release the cams immediately.
8)
Repeat the moves as necessary to complete the test.
9)
Press the
Top & Bottom Home
button to make sure the cams are not left closed.
10)
Press the
All Motors Stop
button to make sure no motor is applying force.
11)
Press the
Status
button to return to the
Status
page.
2.9.3.4
How to Change the Embosser Character Depth and Dwell Time
Over time or after embosser service, an individual embossed character’s height may change to the point
that it doesn’t match other characters. The
Emboss Settings
page provides access to settings for each
tine on the embosser wheel, which affect the pressing force and hold time for that one character.
The
Emboss Settings
page provides two ways to change these settings: You can import settings for all
tines from a file on the device’s solid state drive or a USB thumb drive using the
Read
button, or you can
change each tine’s settings individually. The page also provides a
Reset
button that will reset all tine
settings to factory defaults.
















































