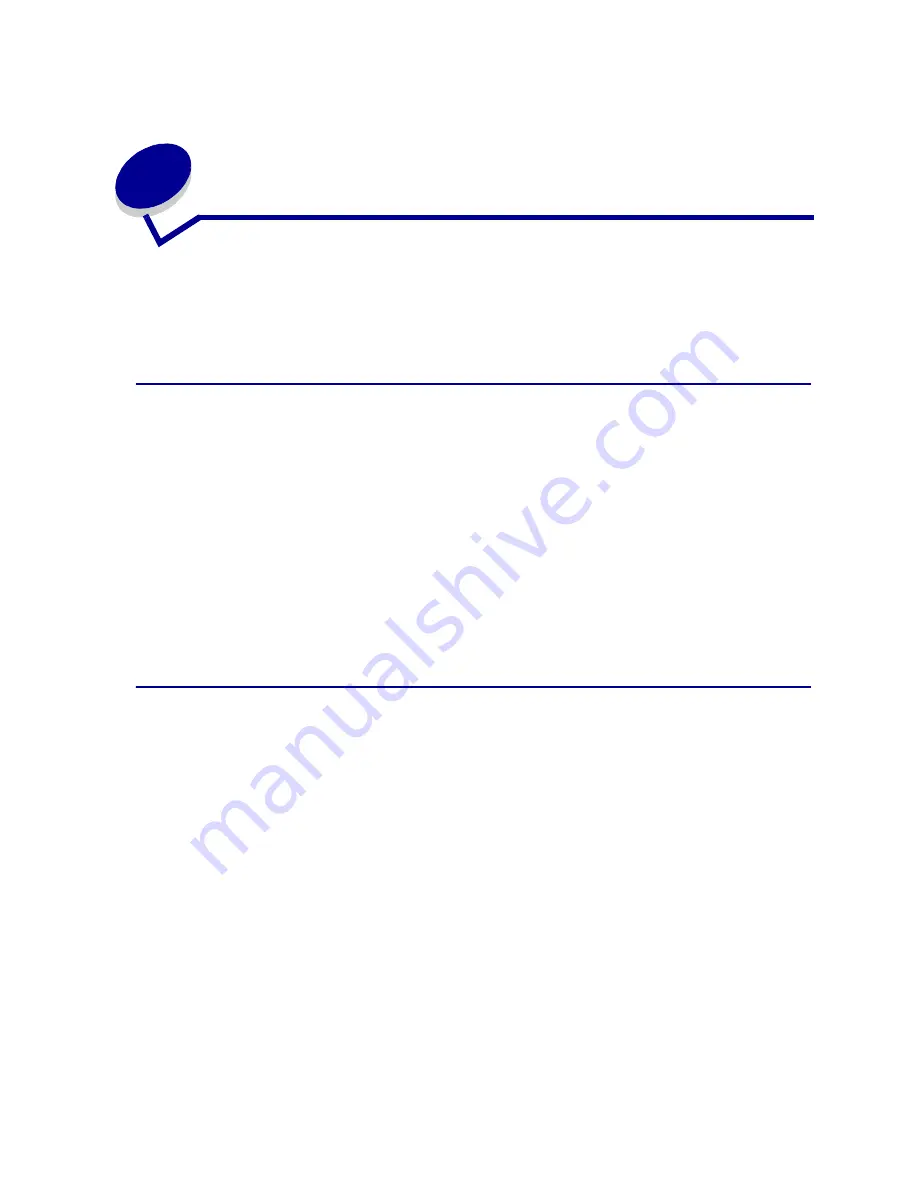
11
2
Avoiding print quality problems
To prevent print quality problems, do not touch the roller on the bottom of the toner cartridge, the shiny
green tube on the photodeveloper, the film on the transfer belt, or the fuser rollers. Scratches or
fingerprints on any of these surfaces can affect print quality.
Media and supplies
Always use media that meets the recommended guidelines. Refer to the Card Stock & Label Guide for
more information.
Feeding media that is too heavy, too light, damp, damaged, or otherwise unacceptable for this printer
may result in damage to the printer, paper jams, or print quality problems.
Some print quality problems may indicate it is time to replace certain printer supplies. Check the
operator panel display, the Supplies Menu, or MarkVision for an indication of any supply items that may
need to be replaced.
Depending on the type of jobs you print and the media you use, some parts or supplies may wear or
become expended faster than anticipated. See
Maintenance
for more information about supplies and
when to replace them.
Transparencies
To ensure high quality output on transparencies, we recommend using the following Lexmark
transparencies. They have been designed specifically for your printer:
P/N 12A5940 (letter size)
P/N 12A5941 (A4 size)
These transparencies have characteristics that minimize curl and optimize toner transfer in a wide
range of printing environments. If you use other transparencies, the print quality may be unacceptable
or if you use transparencies not intended for laser printers, you could cause damage to the printer.
Handle transparencies carefully because fingerprints may affect the adhesion of toner. Always set the
Paper Type
to Transparency before printing transparencies. This adjusts the fuser temperature and
slows the print speed to ensure the best possible transfer of toner.
See
Loading paper and transparencies
for more information.
Summary of Contents for 12N0003 - C 910 Color Laser Printer
Page 1: ...www lexmark com User s Reference October 2001 Lexmark C910 ...
Page 2: ......
Page 10: ...viii ...
Page 53: ...51 4 Close the multipurpose feeder door ...
Page 100: ...98 7 Loosen the thumbscrews on each side of the transfer belt 8 Pull the transfer belt out ...
Page 127: ...125 5 Lift the optional drawer ...
Page 128: ...126 36 Removing the duplex unit 1 Turn the printer off 2 Open the duplex unit door ...
Page 129: ...127 3 Loosen the thumbscrews securing the duplex unit 4 Slide the duplex unit out ...
Page 130: ...128 5 Close the duplex unit door ...














































